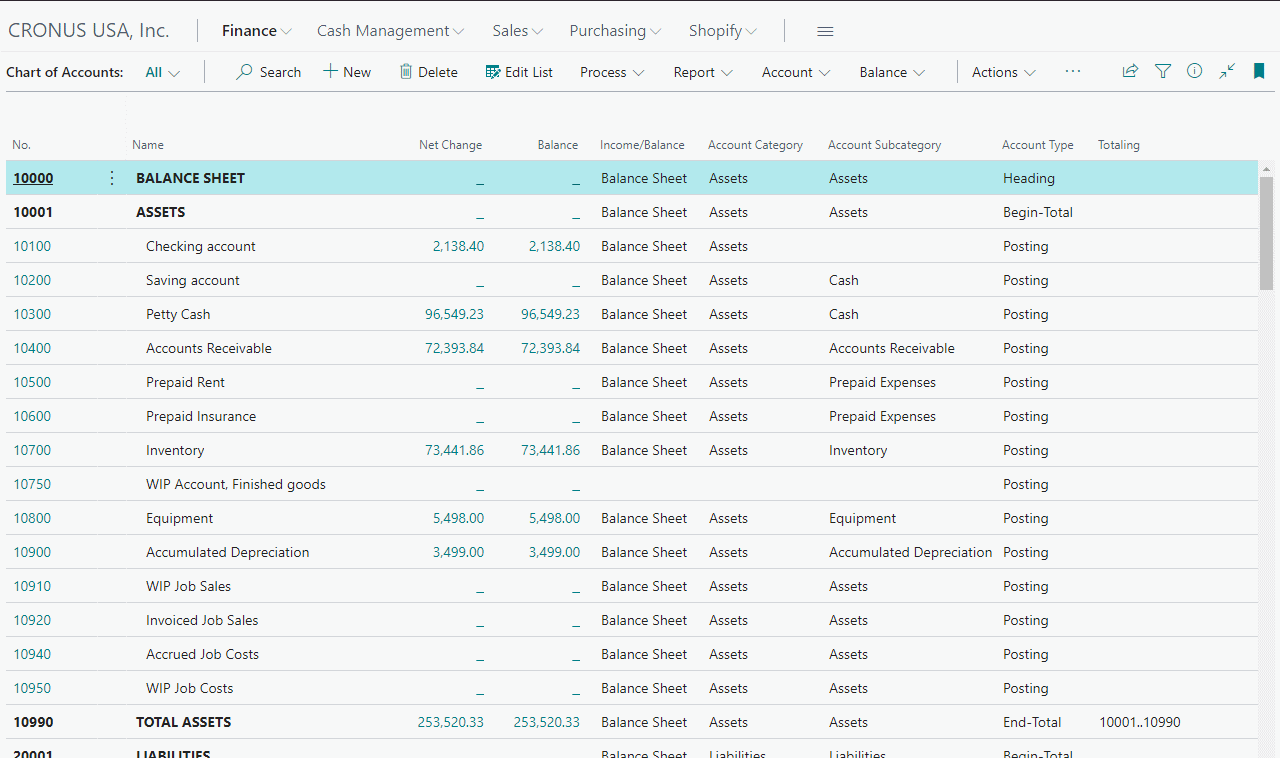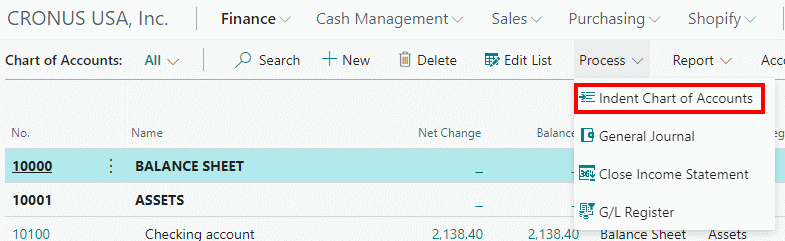This post is part of the In Microsoft Dynamics 365 Business Central (Financial), how do I… series and of the wider In Microsoft Dynamics 365 Business Central, how do I… series which I am posting as I familiarise myself with Microsoft Dynamics 365 Business Central.
This post is part of the In Microsoft Dynamics 365 Business Central (Financial), how do I… series and of the wider In Microsoft Dynamics 365 Business Central, how do I… series which I am posting as I familiarise myself with Microsoft Dynamics 365 Business Central.
When you have created your G/L Accounts, you can view the created accounts in the Chart of Accounts list.
As you can see from the below, the list of accounts is indented based on the Begin/End-Total rows. This is not something which happens by default, but is the result of running a process to indent the accounts. This same process also calculates the accounts included in the End-Total row so that the end total includes all accounts from the preceding Begin-Total:
To indent the COA, click the Process button on the action pane and select Indent Chart of Accounts:
A dialog will be displayed asking for confirmation that the indenting should be performed and what changes it will make; click Yes[/i] to proceed:
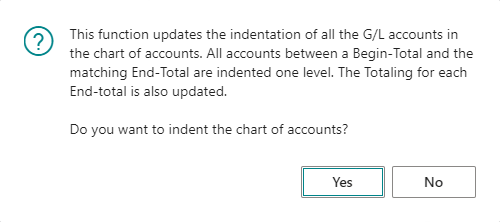
This function updates the indentation of all the G/L accounts in the chart of accounts. All accounts between a Begin-Total and the matching End-Total are indented one level. The Totaling for each End-total is also updated.
Do you want to indent the chart of accounts?
It may take a moment, depending on the size of your chart of accounts, but when finished the page will display the chart of accounts indented and will have updated the End-Total rows formula.
In Microsoft Dynamics 365 Business Central, how do I…
In Microsoft Dynamics 365 Business Central (Financial), how do I…
What should we write about next?
If there is a topic which fits the typical ones of this site, which you would like to see me write about, please use the form, below, to submit your idea.