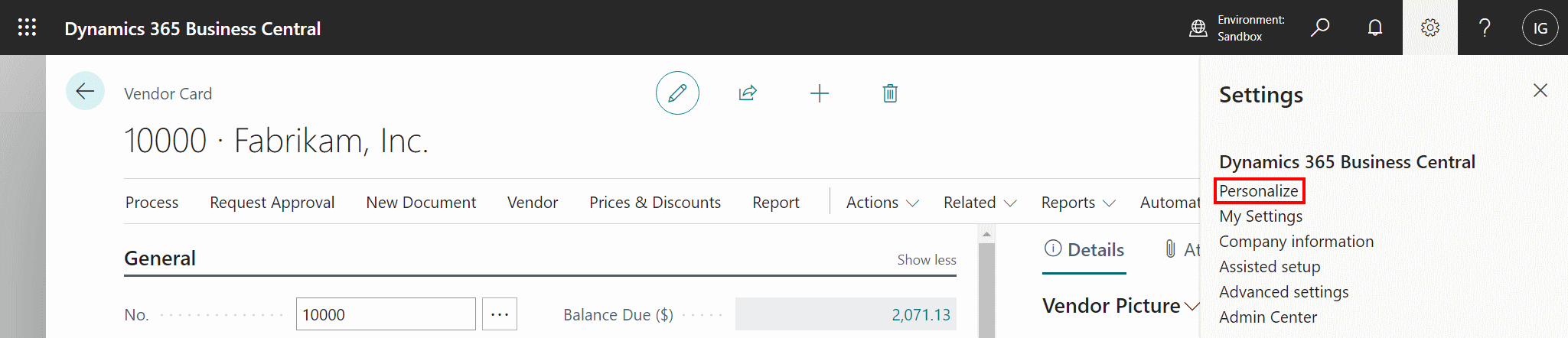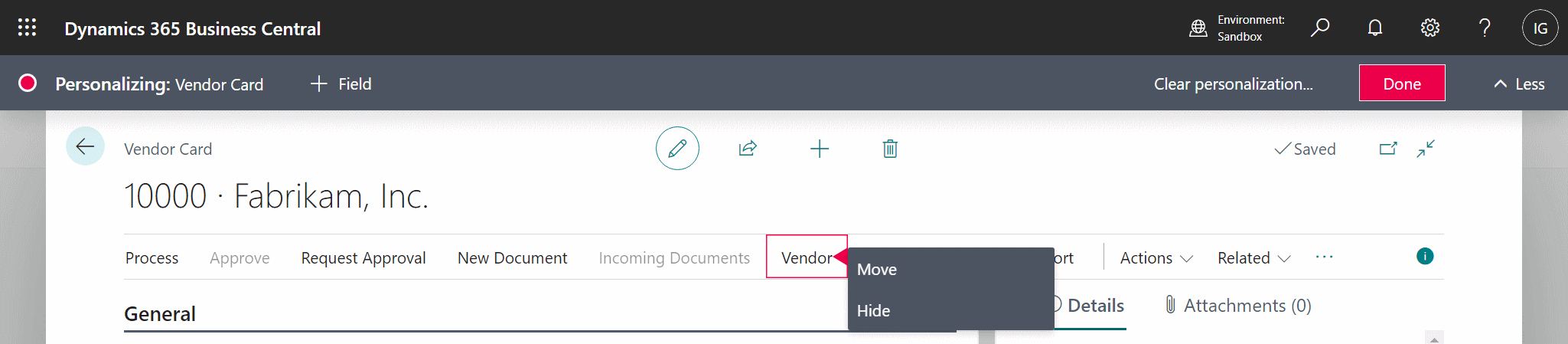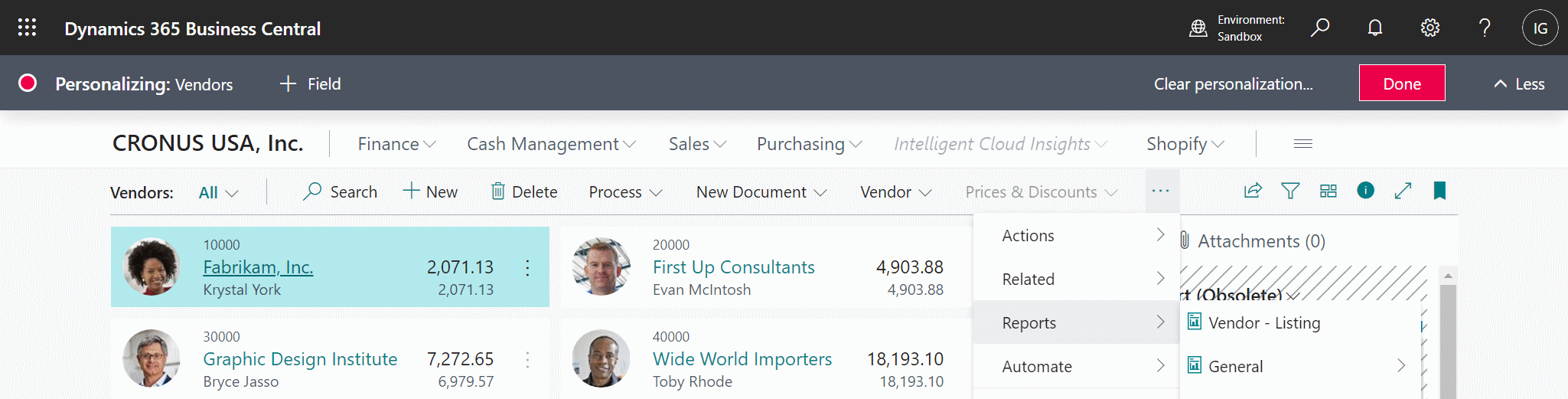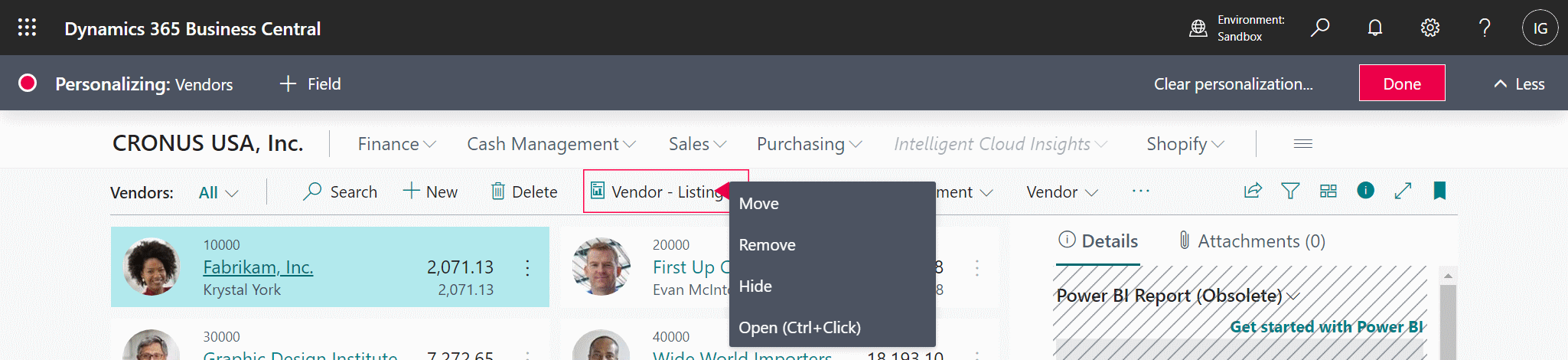This post is part of the In Microsoft Dynamics 365 Business Central (Customisation), how do I… series and of the wider In Microsoft Dynamics 365 Business Central, how do I… series which I am posting as I familiarise myself with Microsoft Dynamics 365 Business Central.
This post is part of the In Microsoft Dynamics 365 Business Central (Customisation), how do I… series and of the wider In Microsoft Dynamics 365 Business Central, how do I… series which I am posting as I familiarise myself with Microsoft Dynamics 365 Business Central.
If you’ve been following this series, you’ll have seen that we can do a lot to personalize Dynamics BC including pages and FactBoxes. The action bar is no different; you can tailor it to improve your efficiency by moving items you use a lot or hide ones you don’t use at all.
There is a few personalization actions which can be taken:
- Move actions.
- Hide actions.
- Remove personalizations.
To personalize the action bar, click the Settings icon in the top right corner and select Personalize:
If you hover over an action and click and hold on the red triangle you can drag-and-drop the action to a new location; if you left-click the red triangle you can choose Hide:
Personalization also includes moving actions from the menus to new locations:
If you have moved an action from a menu to a new location then there is a new option available on that field if you click the red triangle; you can click Remove to remove the personalization, after which the action will return to its original location:
In Microsoft Dynamics 365 Business Central, how do I…
What should we write about next?
If there is a topic which fits the typical ones of this site, which you would like to see me write about, please use the form, below, to submit your idea.