 This post is part of the In Microsoft Dynamics 365 Business Central (Customisation), how do I… series and of the wider In Microsoft Dynamics 365 Business Central, how do I… series which I am posting as I familiarise myself with Microsoft Dynamics 365 Business Central.
This post is part of the In Microsoft Dynamics 365 Business Central (Customisation), how do I… series and of the wider In Microsoft Dynamics 365 Business Central, how do I… series which I am posting as I familiarise myself with Microsoft Dynamics 365 Business Central.
As with other pages in Dynamics BC, it is possible to personalize a card page, with the following actions available:
- Add fields to fasttabs.
- Remove fields from fasttabs.
- Reorder fasttabs.
- Move a field between the “show more” and “show less” toggles.
- Toggle field to show when the fasttab is collapsed.
- Exclude from quick entry.
To personalize a card page, click the Settings cog in the top right corner and select Personalize:
The Personalization bar will appear at the top of the screen; if the bar is very small, click More to expand it to full size, which will display the Fields button.
To add a field, click the Field button to open the Add Field to Page sidebar; you will see as many fields are as available to be added to the card page you have open; a field can only be added once so when a field is already on the page, it will no longer show in the sidebar.
I am using the Vendor card page as an example in this post.
You can then left-click and hold on one of the fields and then drag-and-drop it onto a page in the desired location; in this example, I’ll be adding the Name 2 field below the Name field in the General fasttab:
Other actions you can take to personalize the page are done using the menu available when you hover over a field; a red triangle will appear when you hover over a field which, when clicked, will display a menu:
You can move a field by holding a left-click on the field and dragging it to the new location and releasing the mouse button.
A field can be removed by clicking the Remove option.
Show under “Show more is available only when the field is currently always shown; clicking it will hide this field until the user clicks the Show more link on a fasttab; you can then click Show always to move the field back to always being visible.
Clicking Show when collapsed will make the field visible on the fasttab heading when the fasttab is closed; it’s important to note that only the field data and not the field caption are displayed.
The final open is a field can be excluded from quick entry, or added back if it has been excluded). Quick entry is when a user is using the return key to cycle through fields; using tab is not quick entry and will not be impacted by excluding a field.
You can also remove all personalization by clicking the Clear personalization button in the personalizing bar.
When you are finished making your personalizations, return to normal mode by clicking Done.
In Microsoft Dynamics 365 Business Central, how do I…
What should we write about next?
If there is a topic which fits the typical ones of this site, which you would like to see me write about, please use the form, below, to submit your idea.


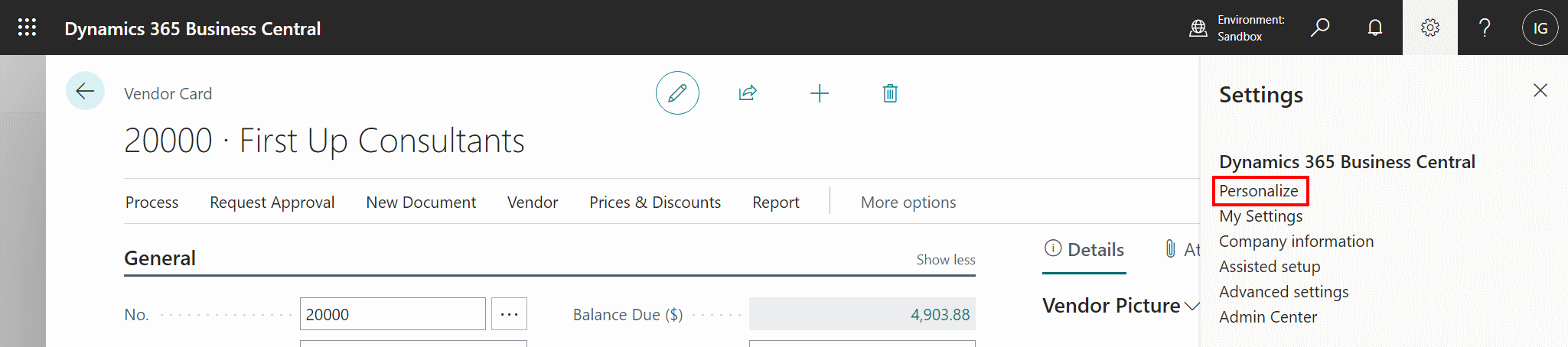
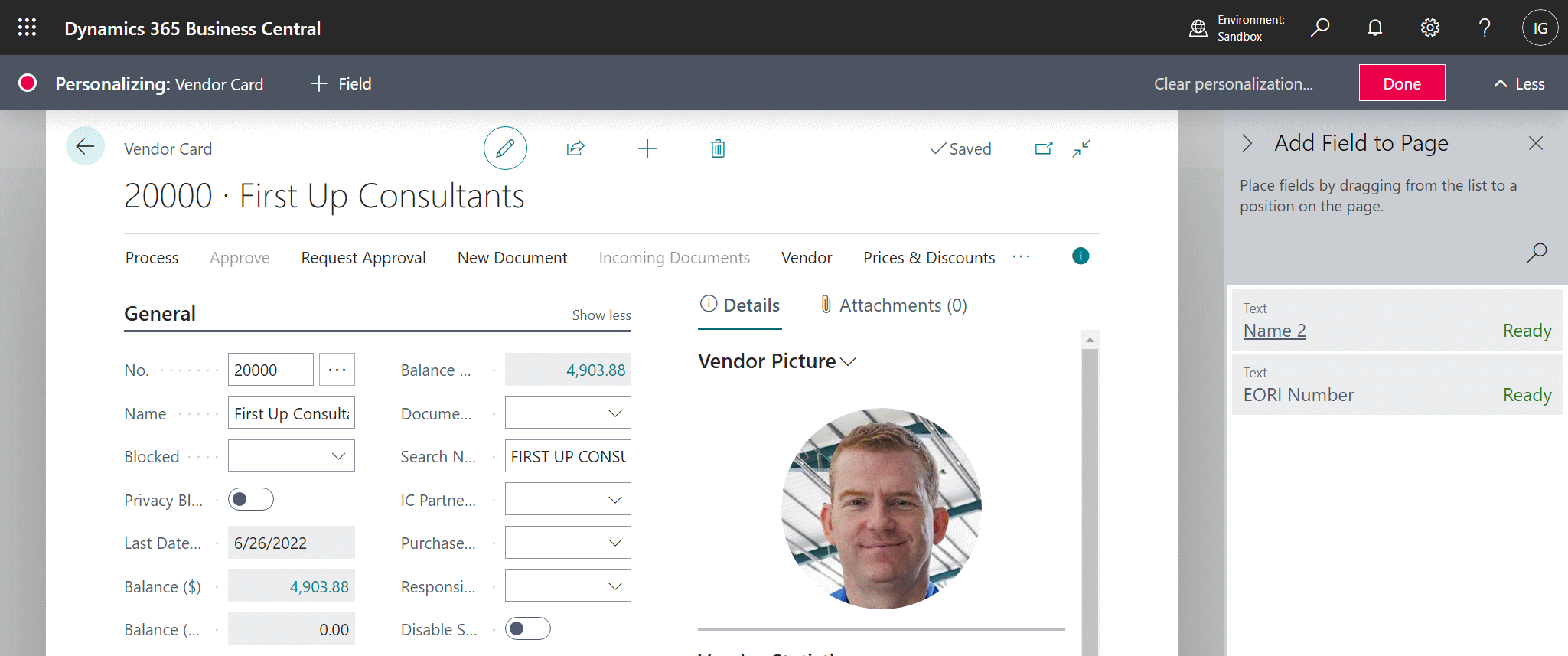
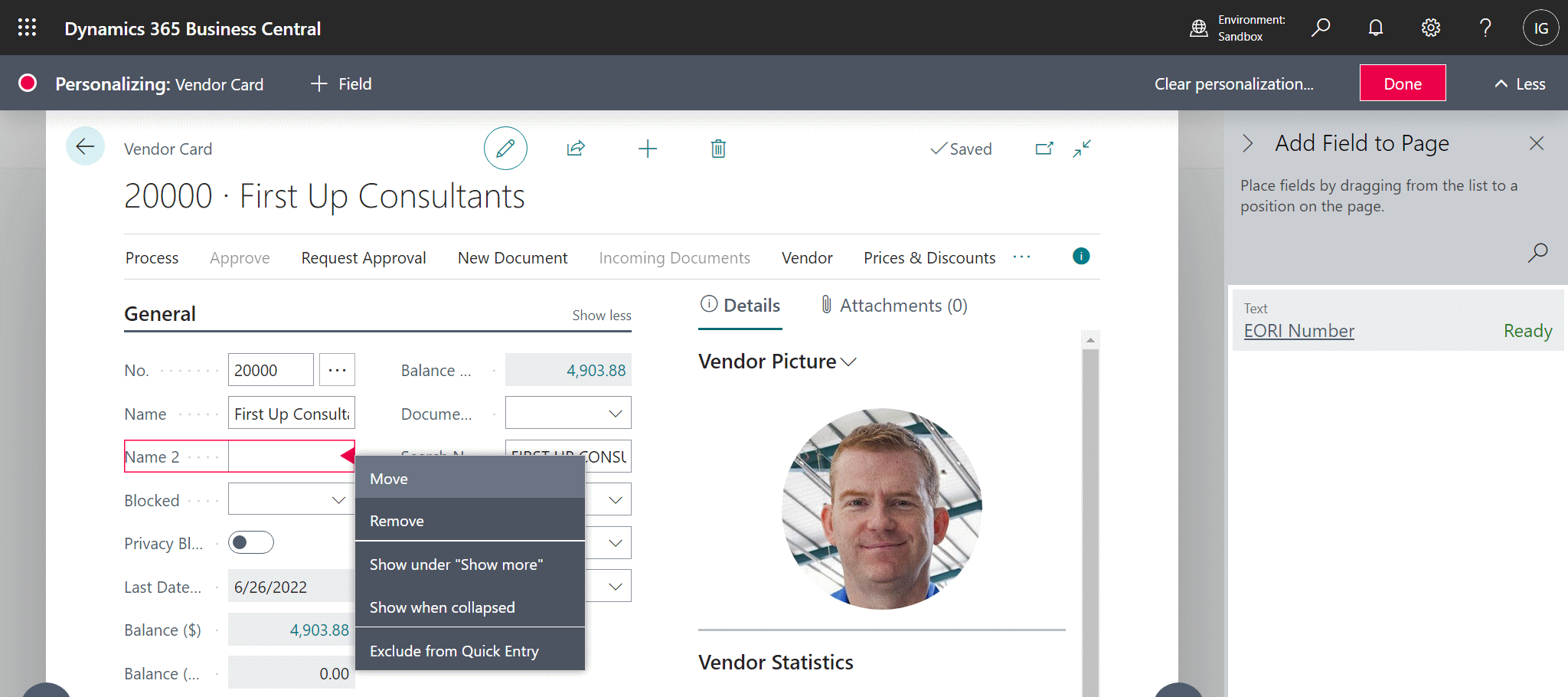



1 thought on “In Microsoft Dynamics 365 Business Central (Customisation), how do I… Personalize Card Pages”