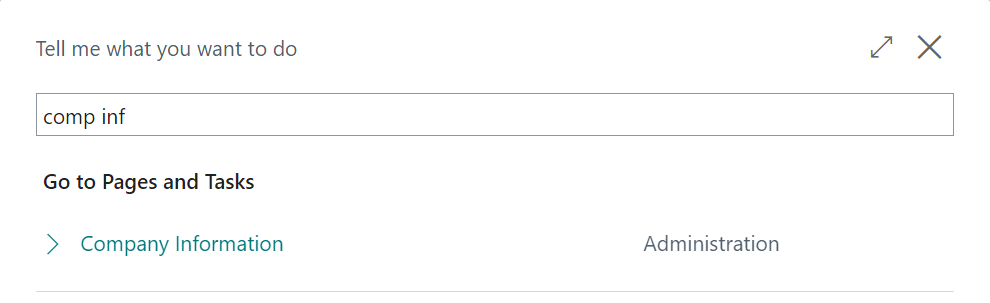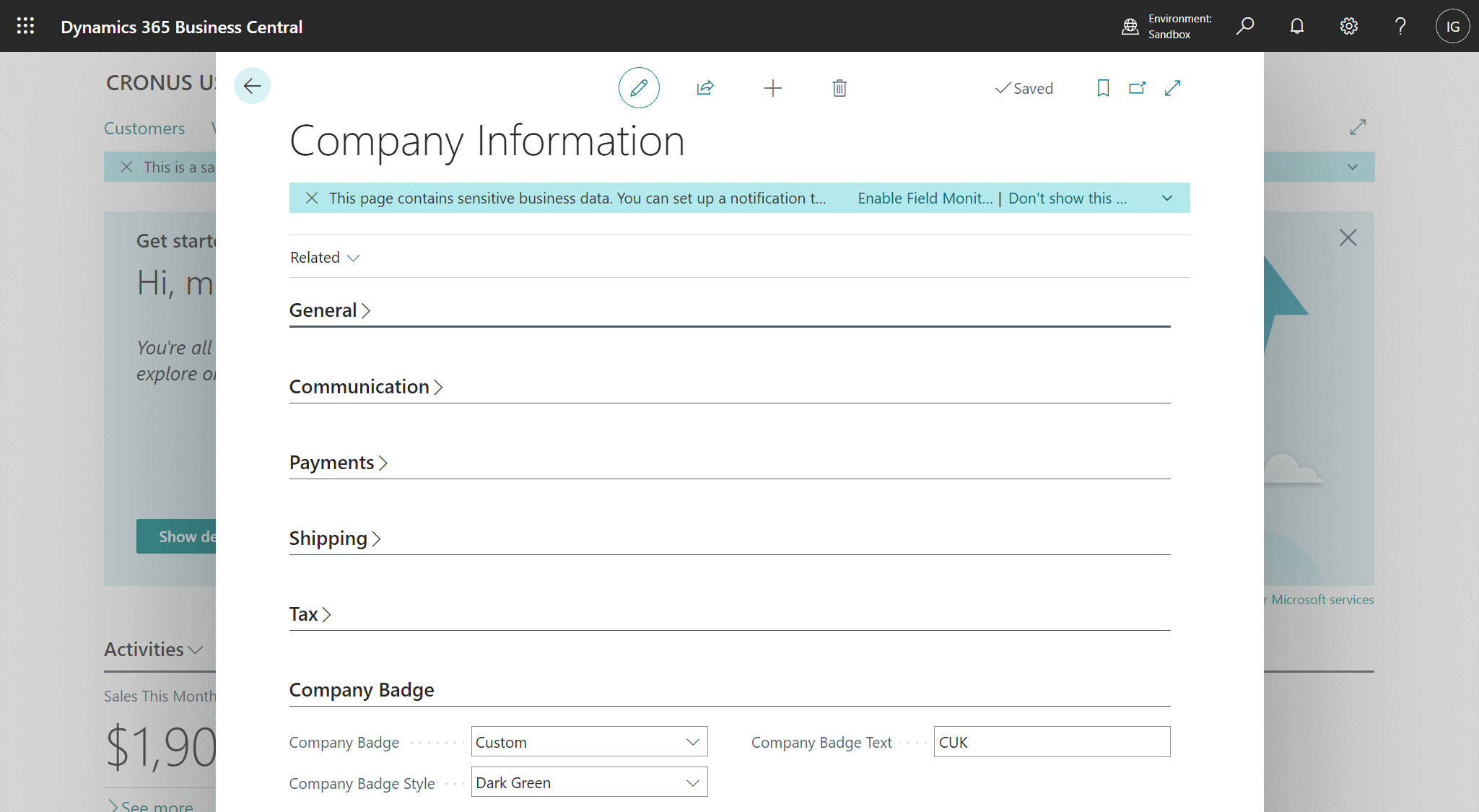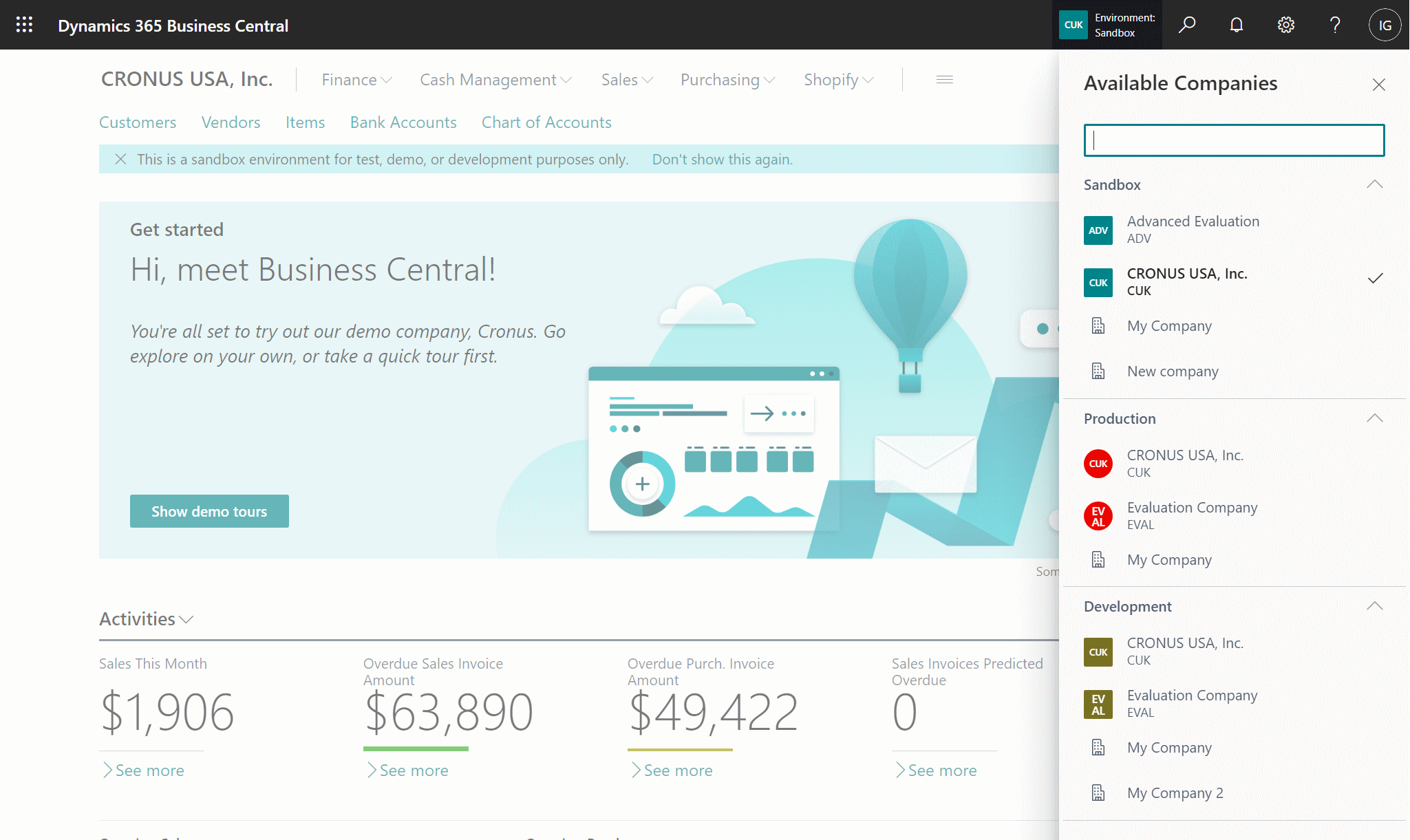This post is part of the In Microsoft Dynamics 365 Business Central (Administration), how do I… series and of the wider In Microsoft Dynamics 365 Business Central, how do I… series which I am posting as I familiarise myself with Microsoft Dynamics 365 Business Central.
This post is part of the In Microsoft Dynamics 365 Business Central (Administration), how do I… series and of the wider In Microsoft Dynamics 365 Business Central, how do I… series which I am posting as I familiarise myself with Microsoft Dynamics 365 Business Central.
one of the new items of new functionality in Dynamics BC 2022 Wave 2 is the “company badges” which was announced as part of the switch companies across environments enhancement.
Company badges are shown in the app bar at the top of the window next to the environment identifier. The company badges are set on the Company Information page which you can access by searching for comp inf and selecting Company Information under Go to Pages and Tasks:
The Company Badge fasttab has three fields which you can set for the badge you want to add;
- Company Badge which has options of None (the default) and Custom which you need to set it to for a badge to show.
- Company Badge Style which has ten colours to choose from. I’d generally recommend picking one colour per environment so you can tell at a glance if you’re in production (or potentially different production environments should you have more than one), test, development and so on.
- Company Badge Text which can be up to six characters long.
Once you’ve set these values, close the window to save the change; Dynamics BC will automatically refresh to show the company badge in the app bar.
You can click on the app bar to switch between environments:
As you can see in thr example above, my production environment uses red badges, sandbox uses dark green and development uses dark yellow.
One difference between environments, which you can’t change, is that production environments use circle company badges and sandboxes use square ones.
In Microsoft Dynamics 365 Business Central, how do I…
What should we write about next?
If there is a topic which fits the typical ones of this site, which you would like to see me write about, please use the form, below, to submit your idea.