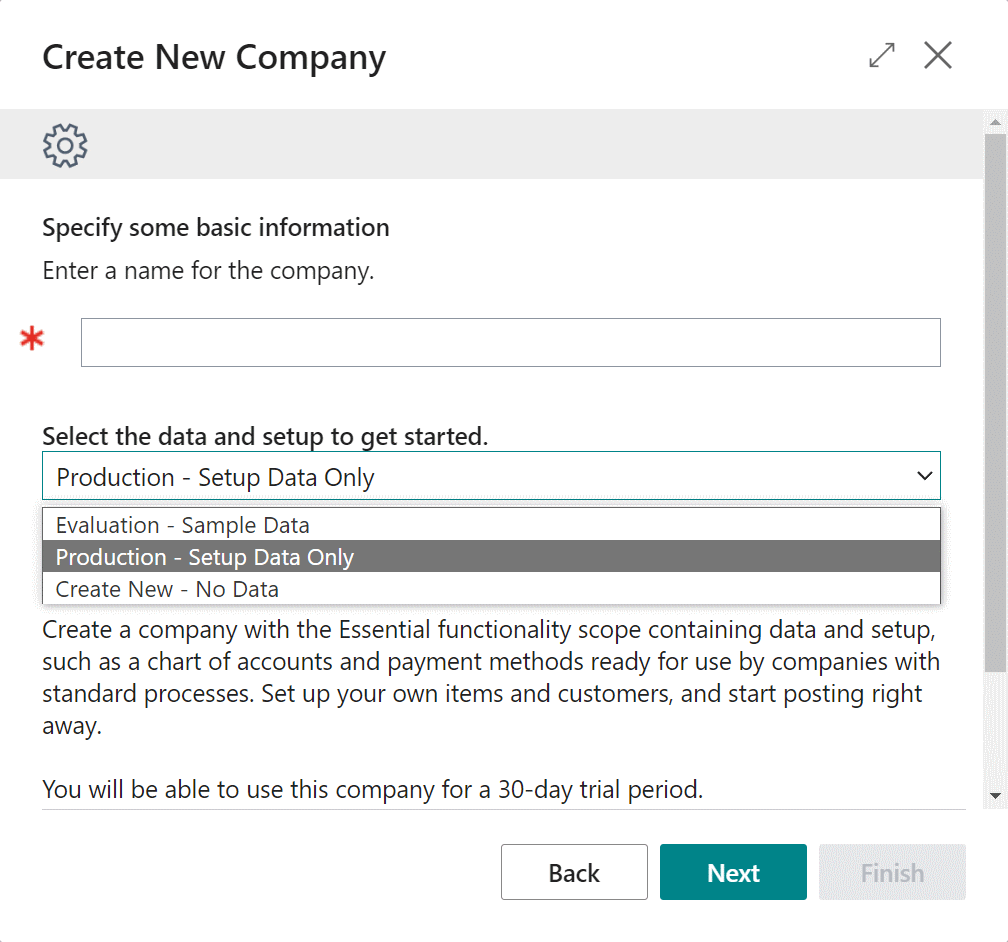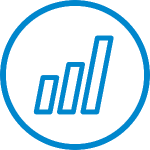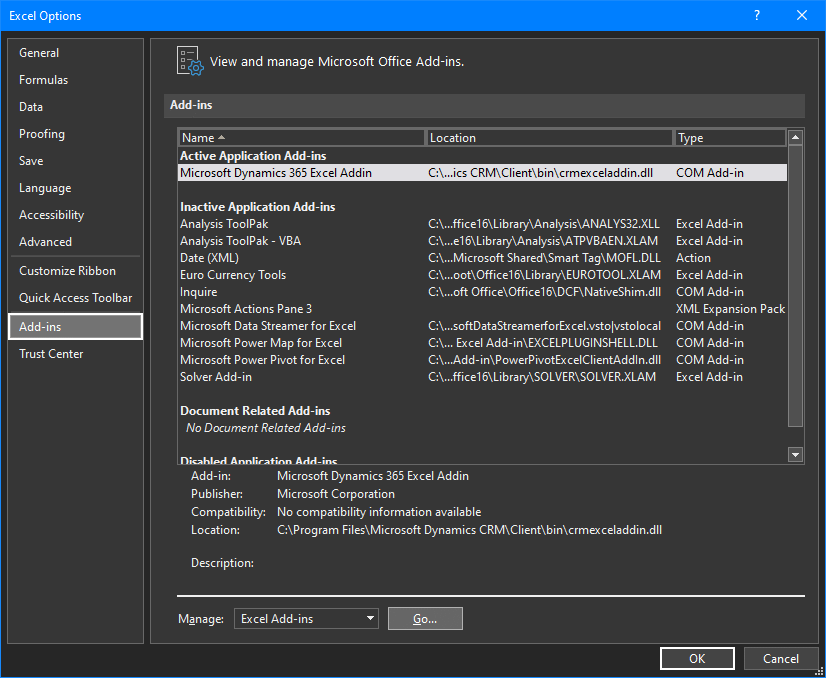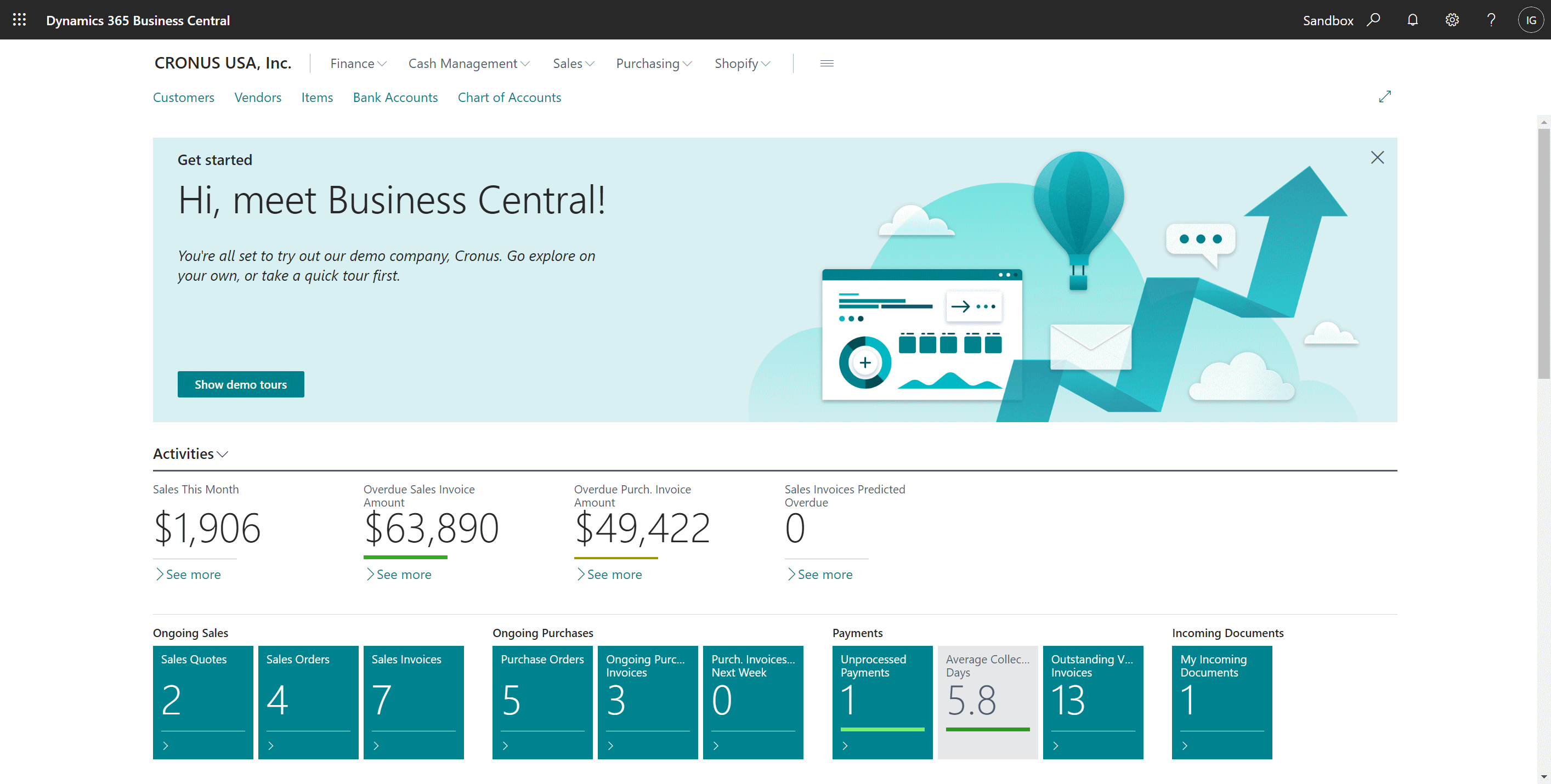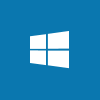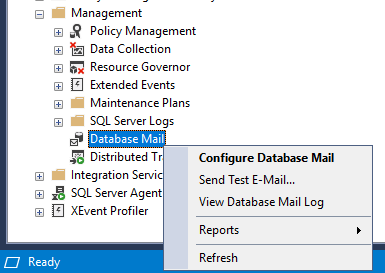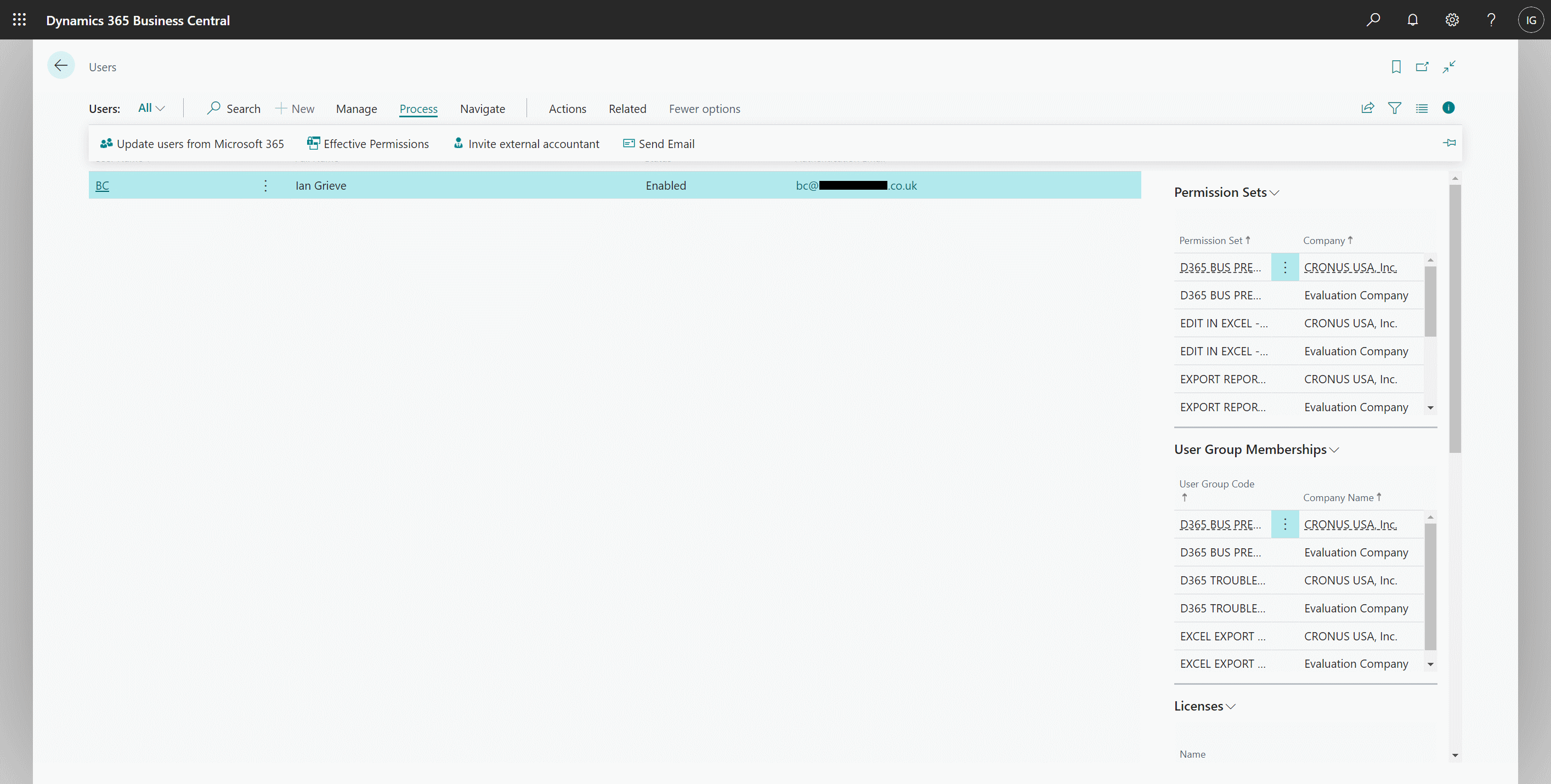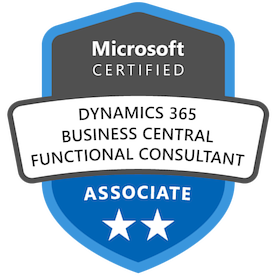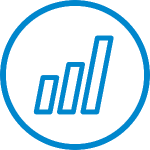 I’ve done some work with a client recently who has been a long time user of Jet Reports; they’ve recently merged with another company and needed some of the Jet Reports amended and deployed for the new companies which were added to Dynamics GP. The infrastructure and implementation decisions used by Jet Reports were made well before my involvement and, in some cases, they go against the recommendations of the vendor.
I’ve done some work with a client recently who has been a long time user of Jet Reports; they’ve recently merged with another company and needed some of the Jet Reports amended and deployed for the new companies which were added to Dynamics GP. The infrastructure and implementation decisions used by Jet Reports were made well before my involvement and, in some cases, they go against the recommendations of the vendor.
There are two key issues which we encountered rolling Jet Reports out to the new companies. The client does not use the Jet Service Tier which allows you to roll out settings to users from a central service and they have Jet Reports available to users as a published app rather than shared desktop.
The former item means a setup of connections on each client and the latter means this is not a supported configuration ( as mentioned in this article on the Jet Reports knowledge base Jet Reports can only be supported on a shared desktop).
This is something which needs to be discussed with the client, as they should really be operating using a supported method. However, the short term issue is how to get Jet reports available to users.
Usually you’d do this by using the Enable Jet Add-in app on the Windows start menu or launching Jet using the Jet Reports app. In this case, as a published app, the end-user does not have access to the Enable Jet Add-in app and the IT department was resistant to publishing the Jet Reports app.
Instead we were able to get Jet Reports enabled in Excel by adding the add-in manually to Excel.
We did this by launching Excel from the Start menu and selecting (). In the Options window select the Add-ins tab and click the GoManage Excel Add-ins:
Continue reading “Manually Enable Jet Reports on a Terminal Server”
 This post is part of the In Microsoft Dynamics 365 Business Central (Administration), how do I… series and of the wider In Microsoft Dynamics 365 Business Central, how do I… series which I am posting as I familiarise myself with Microsoft Dynamics 365 Business Central.
This post is part of the In Microsoft Dynamics 365 Business Central (Administration), how do I… series and of the wider In Microsoft Dynamics 365 Business Central, how do I… series which I am posting as I familiarise myself with Microsoft Dynamics 365 Business Central.