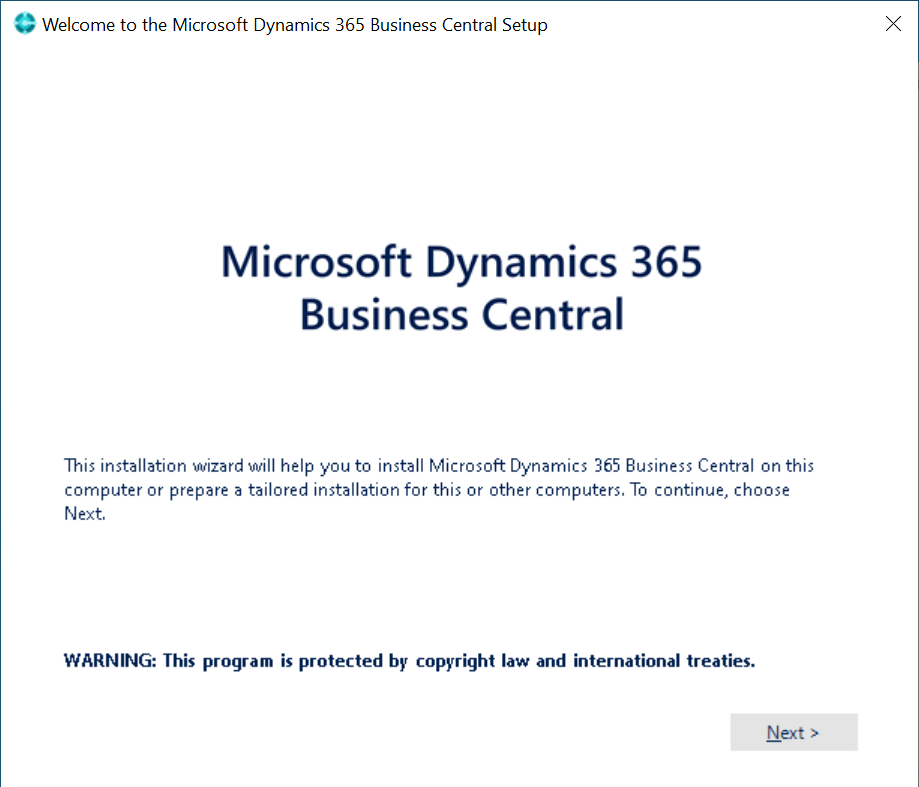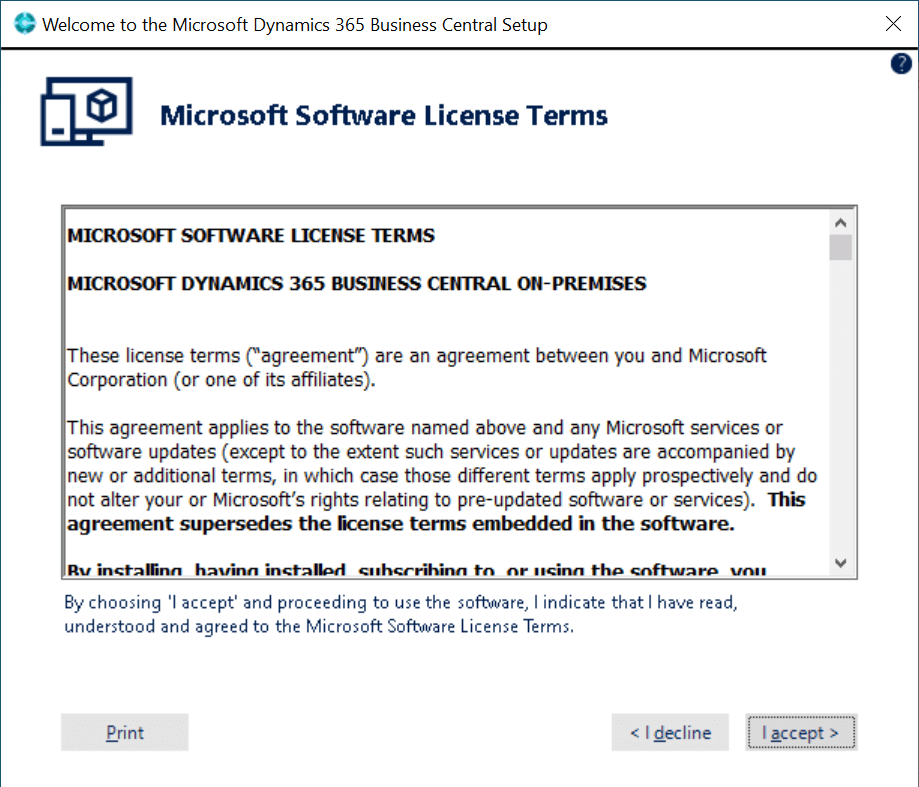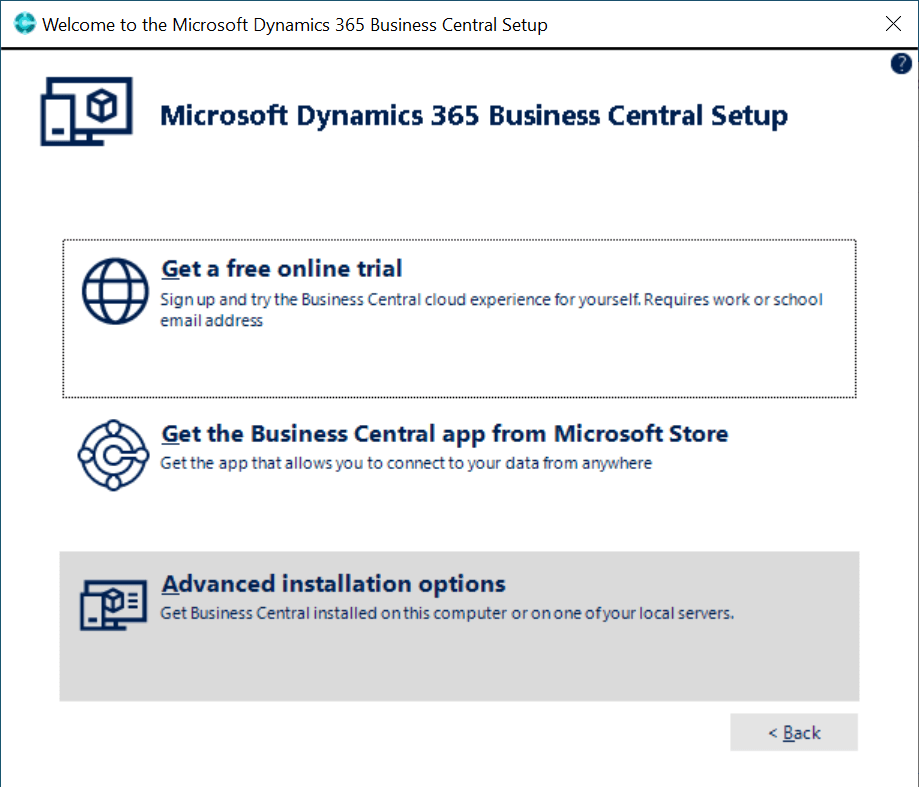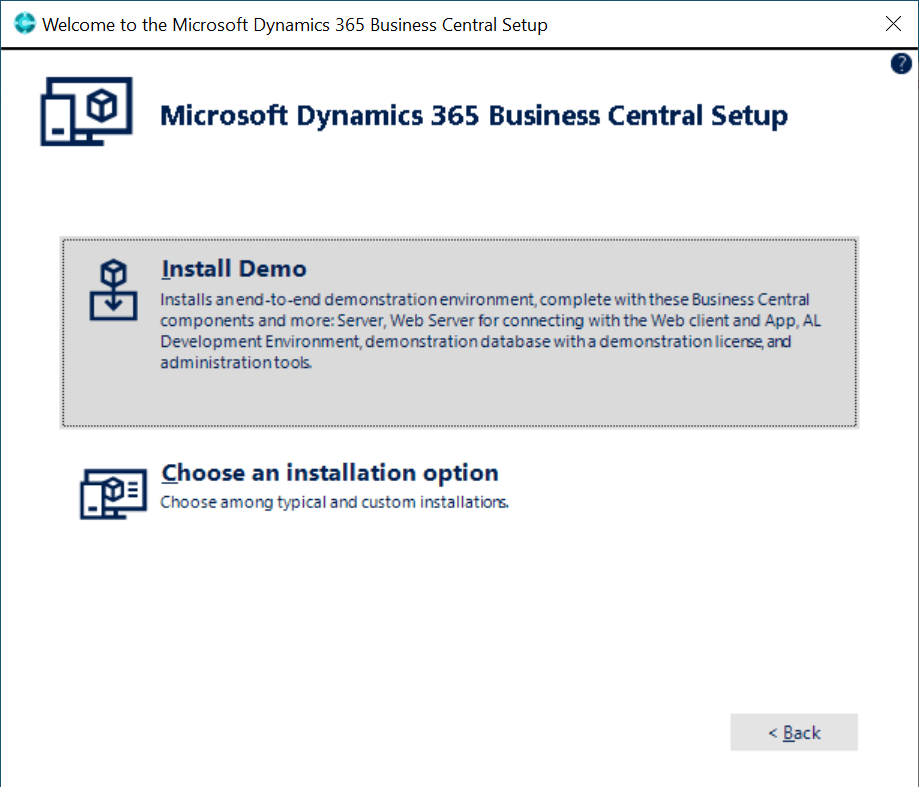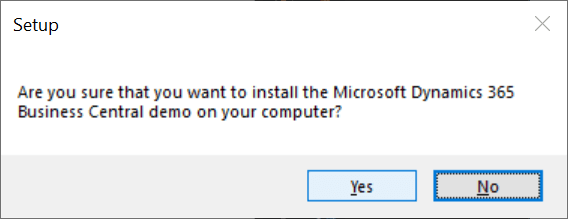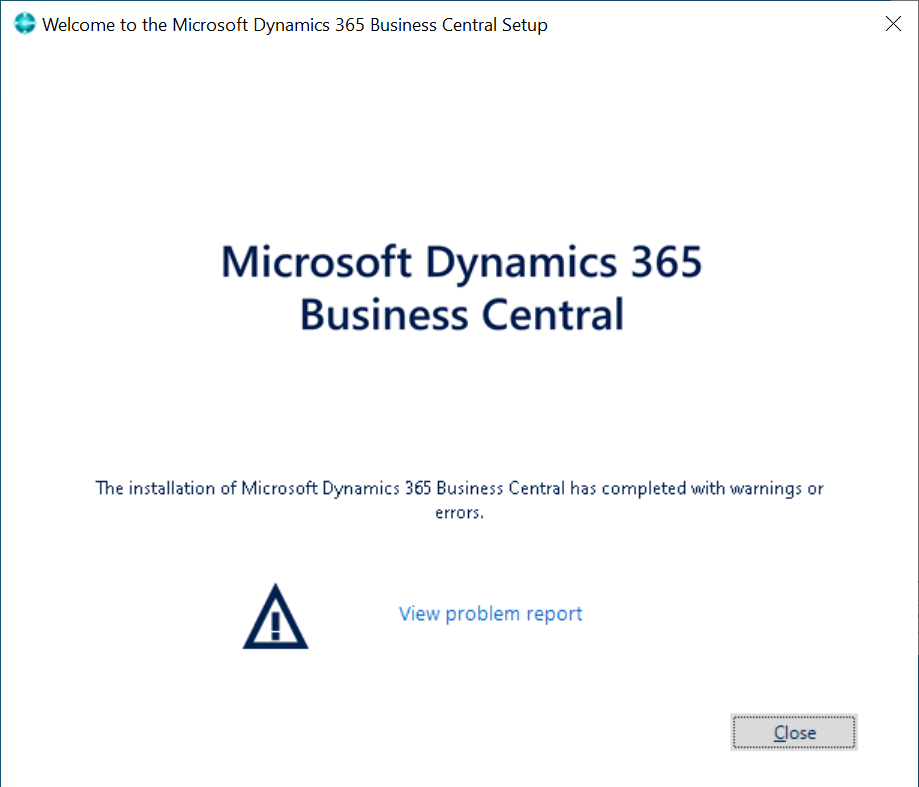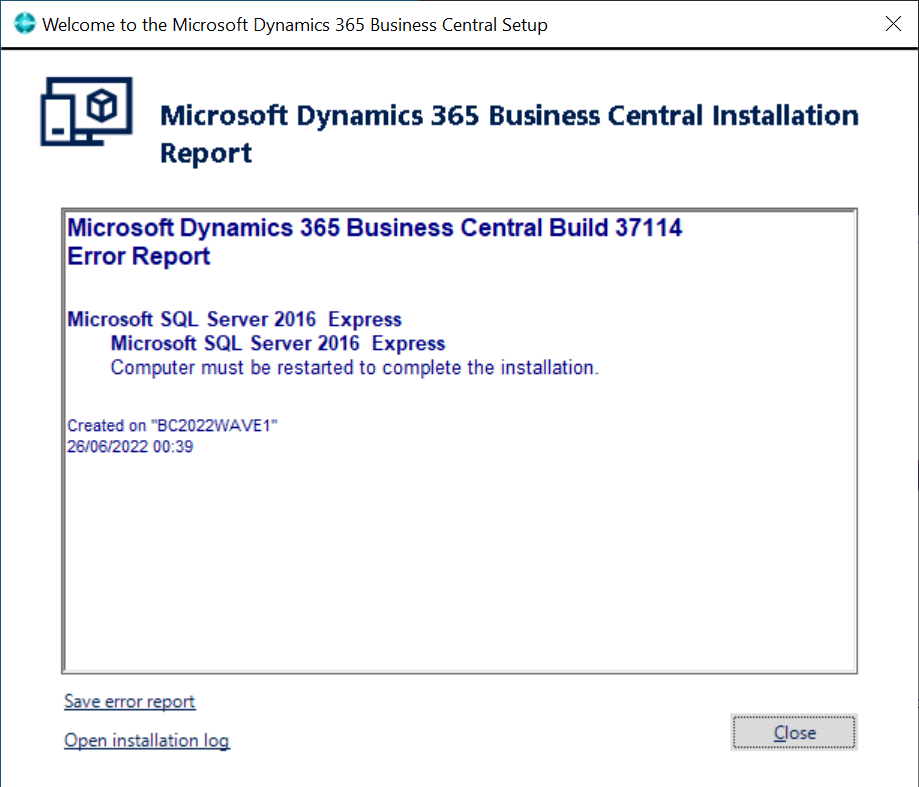This post is part of the Installing Microsoft Dynamics 365 Business Central 2022 Wave 1 On-premise Demo series in which I am creating a demo series for learning/demonstrating Business Central.
This post is part of the Installing Microsoft Dynamics 365 Business Central 2022 Wave 1 On-premise Demo series in which I am creating a demo series for learning/demonstrating Business Central.
Once you have downloaded the media, extract the files and launch the setup utility. On the Welcome step, click Next:
Accept the terms of the software license and click I accept:
Select Advanced installation options:
Click Install Demo which will deploy the end-to-end demonstration environment:
Confirm that you want to install the Microsoft Dynamics 365 Business Central demo:
The installation can take a while to process through as there are Windows features being installed and configured as required by Business Central. Once complete you will, if there are any warnings or errors, be prompted to view the error log; click View problem report:
In my case, the sole warning was a requirement that the server be rebooted following the installation of Microsoft SQL Server 2016 Express; click Close:
The Business Central demo environment is now installed and ready for use.