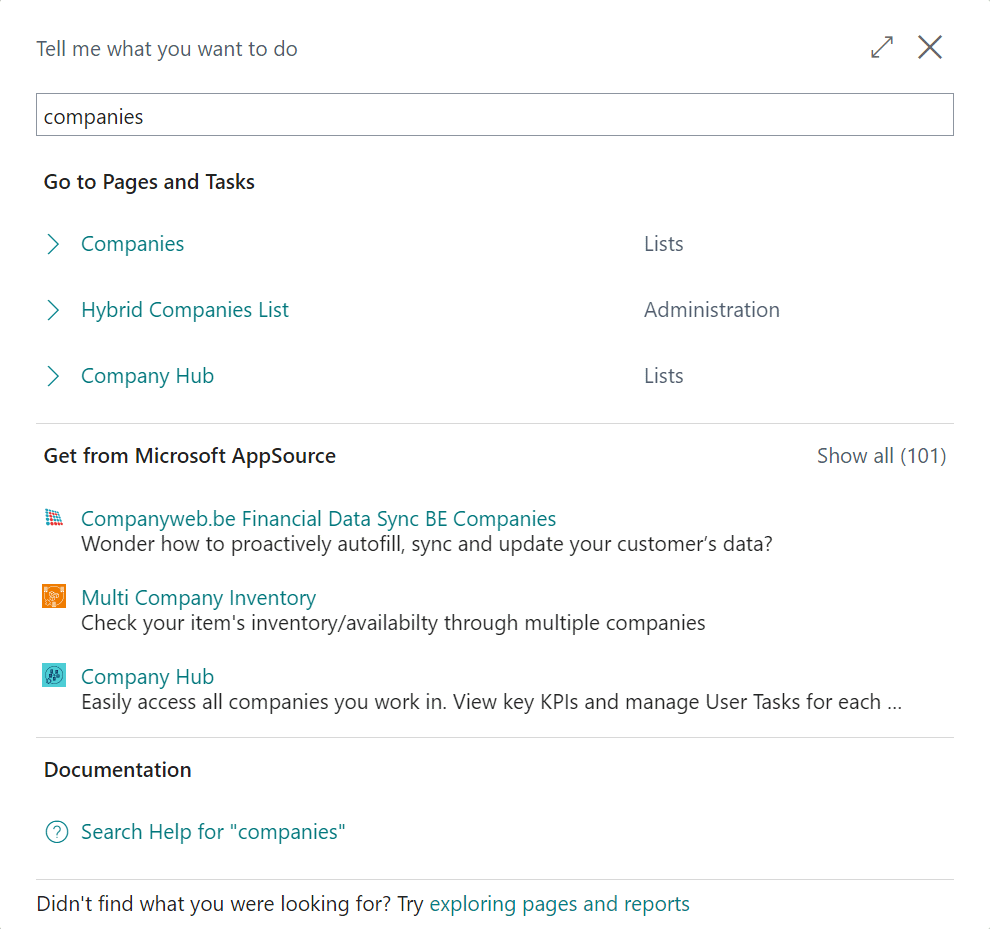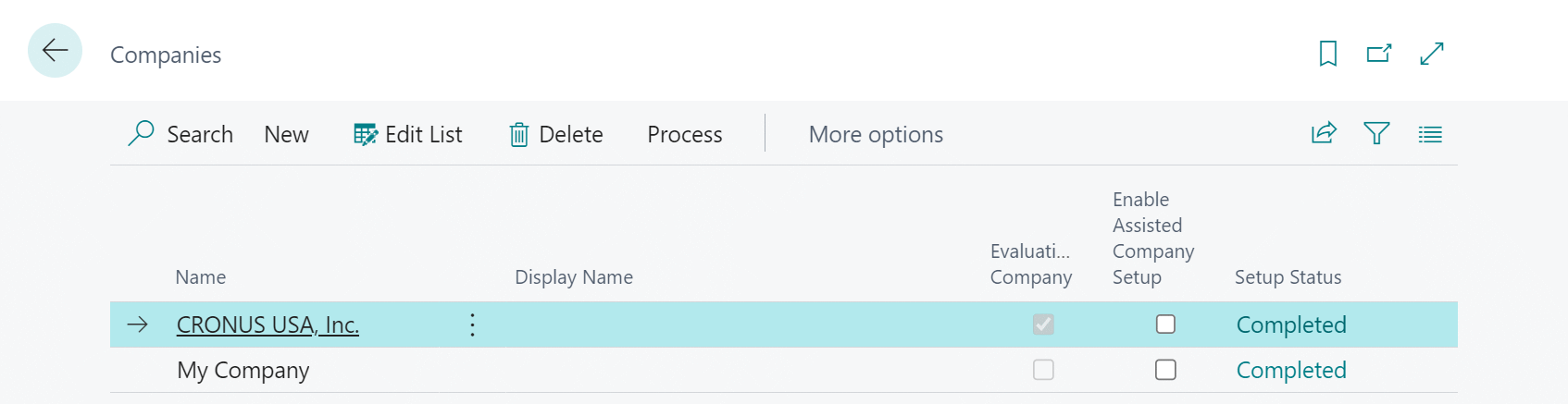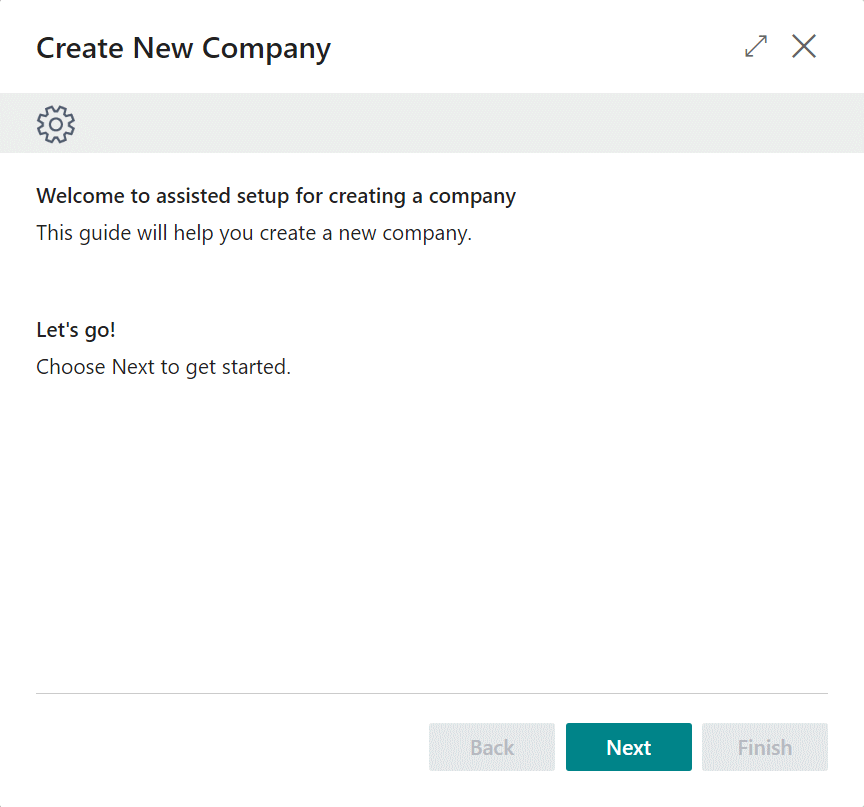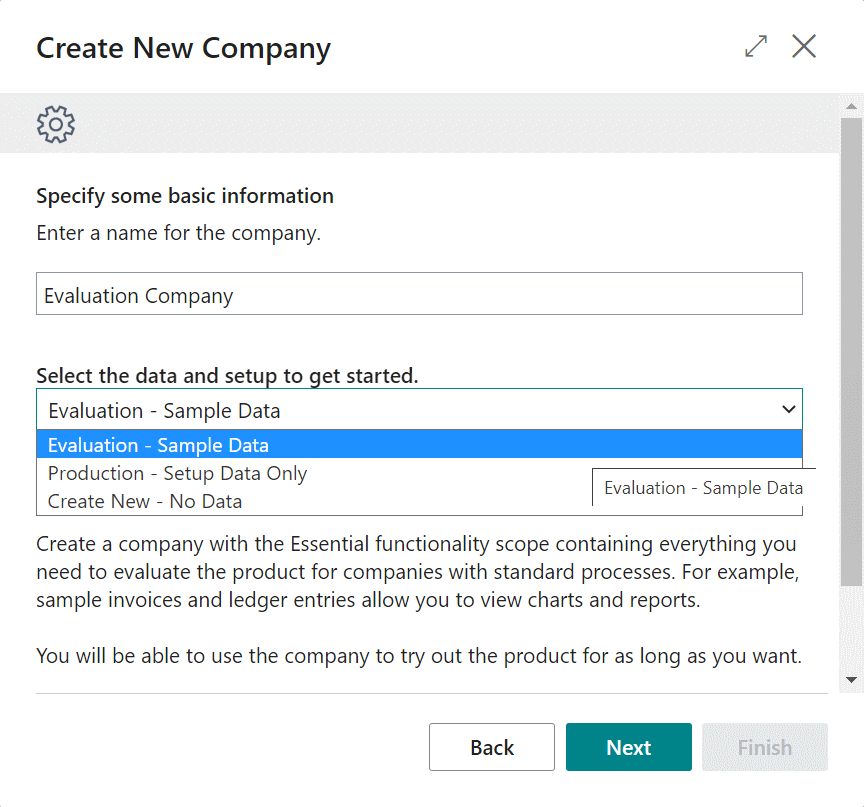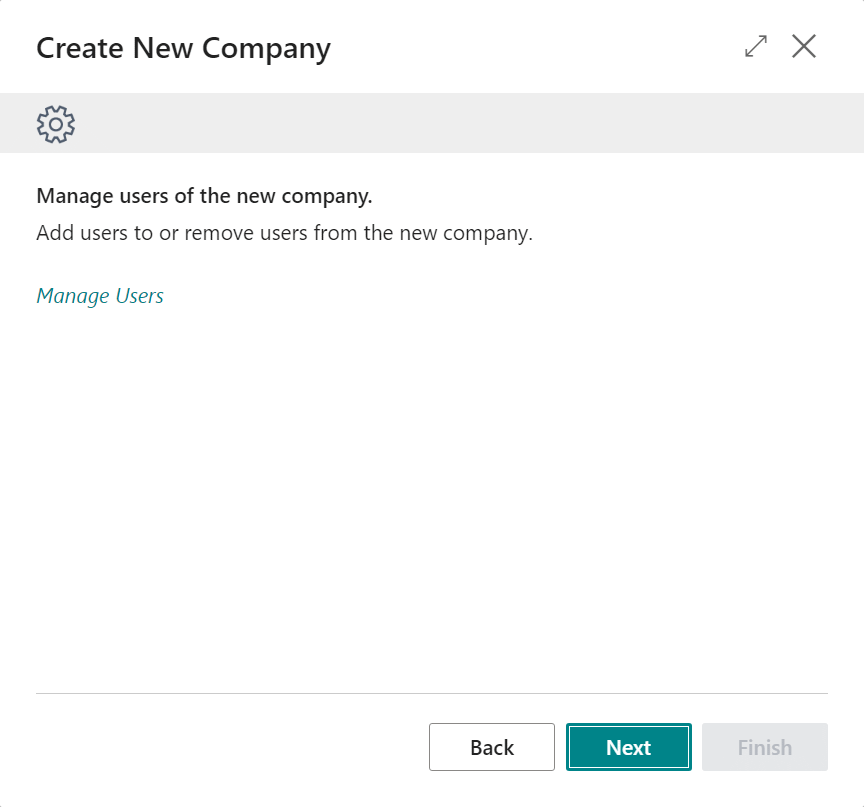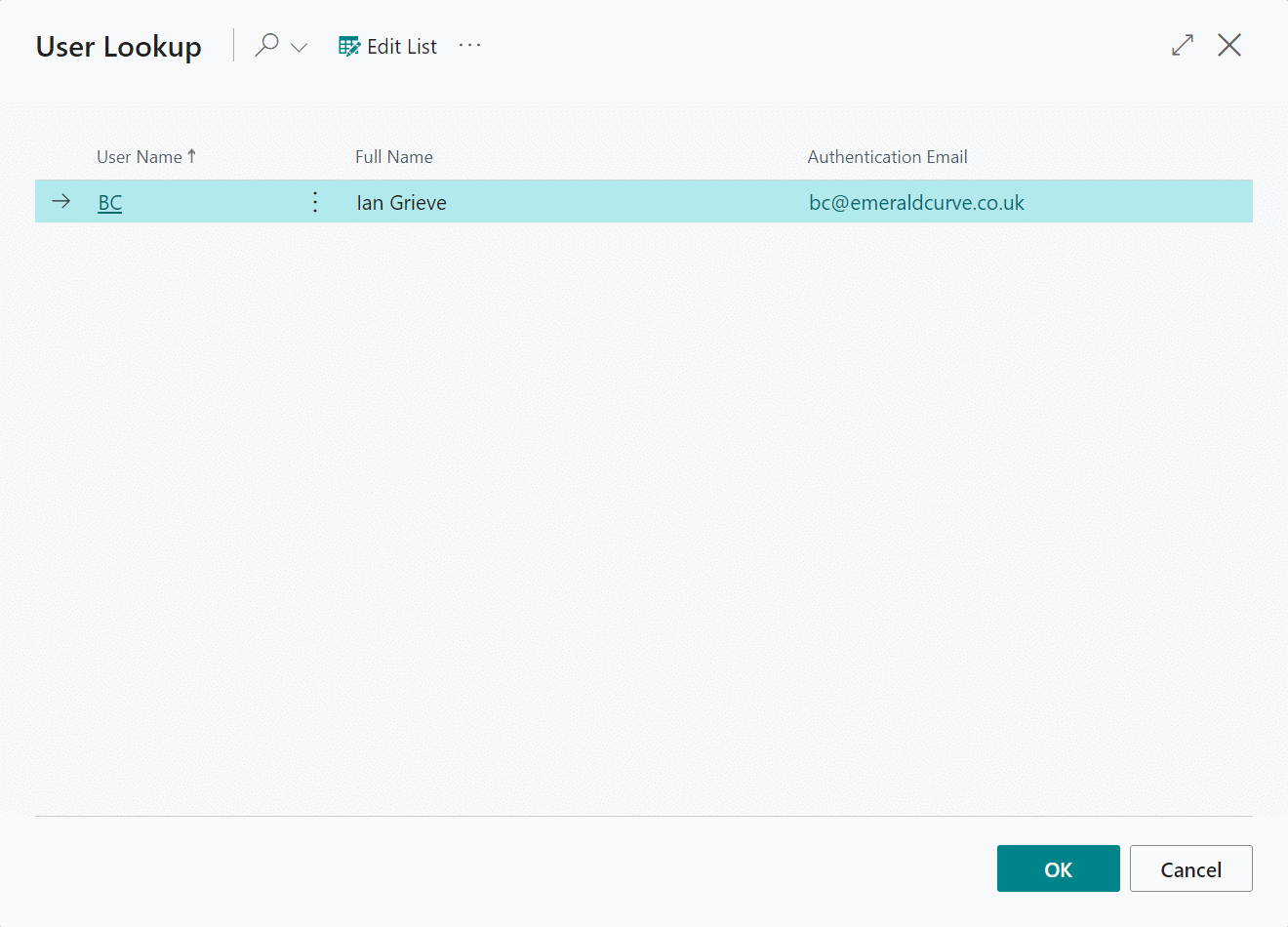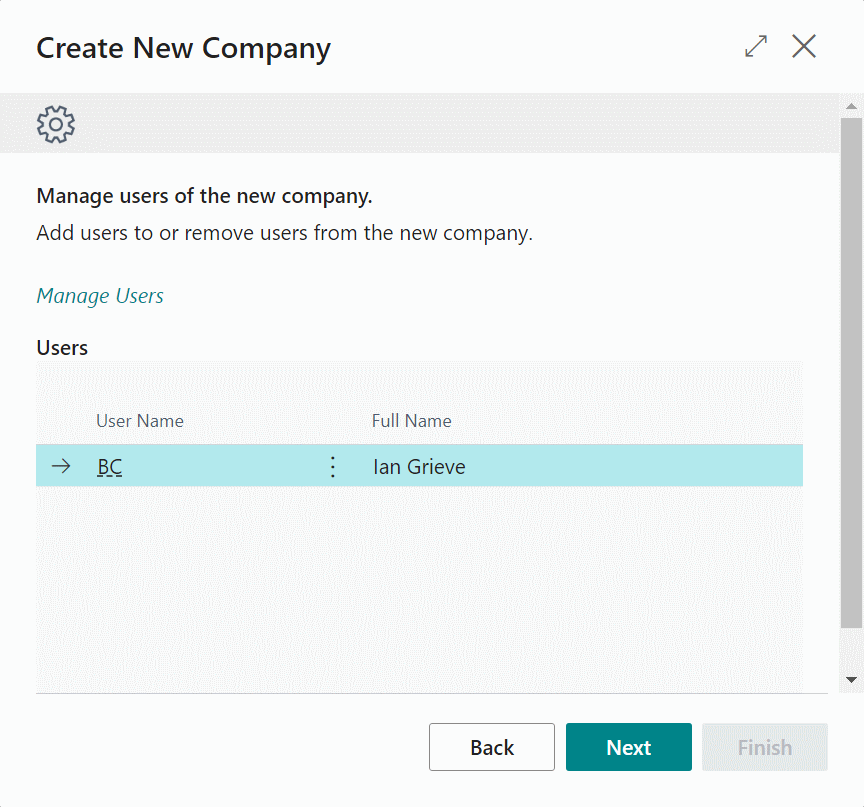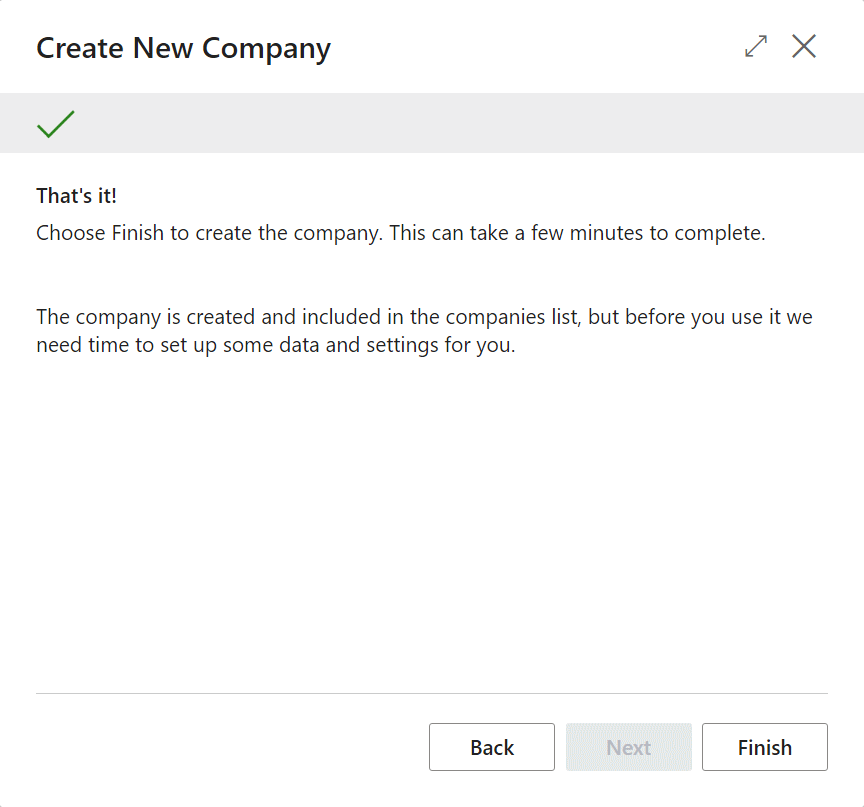This post is part of the In Microsoft Dynamics 365 Business Central, how do I… series which I am posting as I familiarise myself with Microsoft Dynamics 365 Business Central.
This post is part of the In Microsoft Dynamics 365 Business Central, how do I… series which I am posting as I familiarise myself with Microsoft Dynamics 365 Business Central.
In an earlier post, I thought it important to clarify terminology around companies and environments in Dynamics BC. In a later post, I will show how to create a new environment, but in this one I am going to focus on creating a new company.
When we signed up for a free trial of Dynamics BC, an environment was created which contained the Cronus tst company and a second company called My Company which could be used for a live company, but I’d prefer to start from scratch so I know exactly what has been done.
So, I want to create a new company. Do this by clicking the “Tell me what you want to do” magnifying glass in the top right and type companies; under Go to Pages and Tasks, select Companies:
In the Companies window click the New button n the toolbar:
When the assisted setup for creating a new company, click on Next:
Enter a name of the company and choose the type of data which should be imported:
There will be three options available to choose from:
- Evaluation – Sample Data – is a company similar to the demonstration company with both sample and setup data. You can create these companies without switching to a 30-day trial period (which the other types require).
- Production – Setup Data Only – is a company similar to the My Company company with setup data, but without sample data. This company can be used for a 30-day trial period.
- Create New – No Data – a blank company without setup data. This company can be used for a 30-day trial period.
Next you need to select the users who will have access to the new company. Click Manage Users to select the users:
In the User Lookup window select the users to assign to the new company; you can hold the control key down to select multiple rows; click OK when all users have been selected:
If you’re happy with the user selection, click Next to accept and proceed:
Click Finish to create the new company (which might take a few minutes):
A message box will be displayed confirming the company has been created and that it can take a few minutes for the setup to finish:
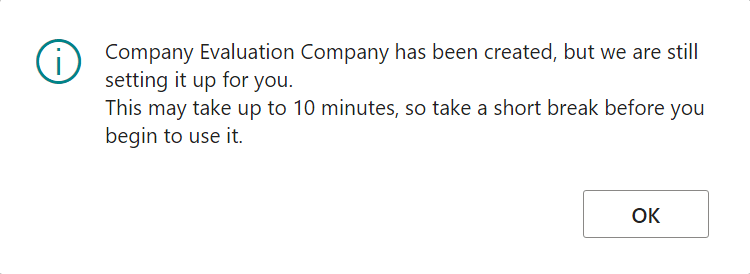
Company has been created, but we are still setting it up for you.
This may take up to 10 minutes, so take a short break before you begin to use it.
In Microsoft Dynamics 365 Business Central, how do I…
In Microsoft Dynamics 365 Business Central (Administration), how do I…
What should we write about next?
If there is a topic which fits the typical ones of this site, which you would like to see me write about, please use the form, below, to submit your idea.