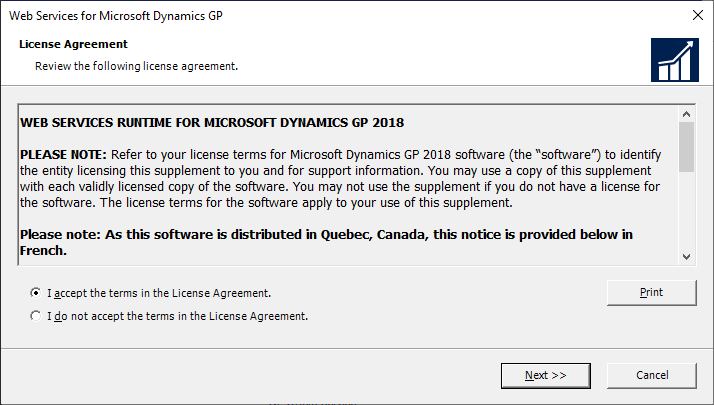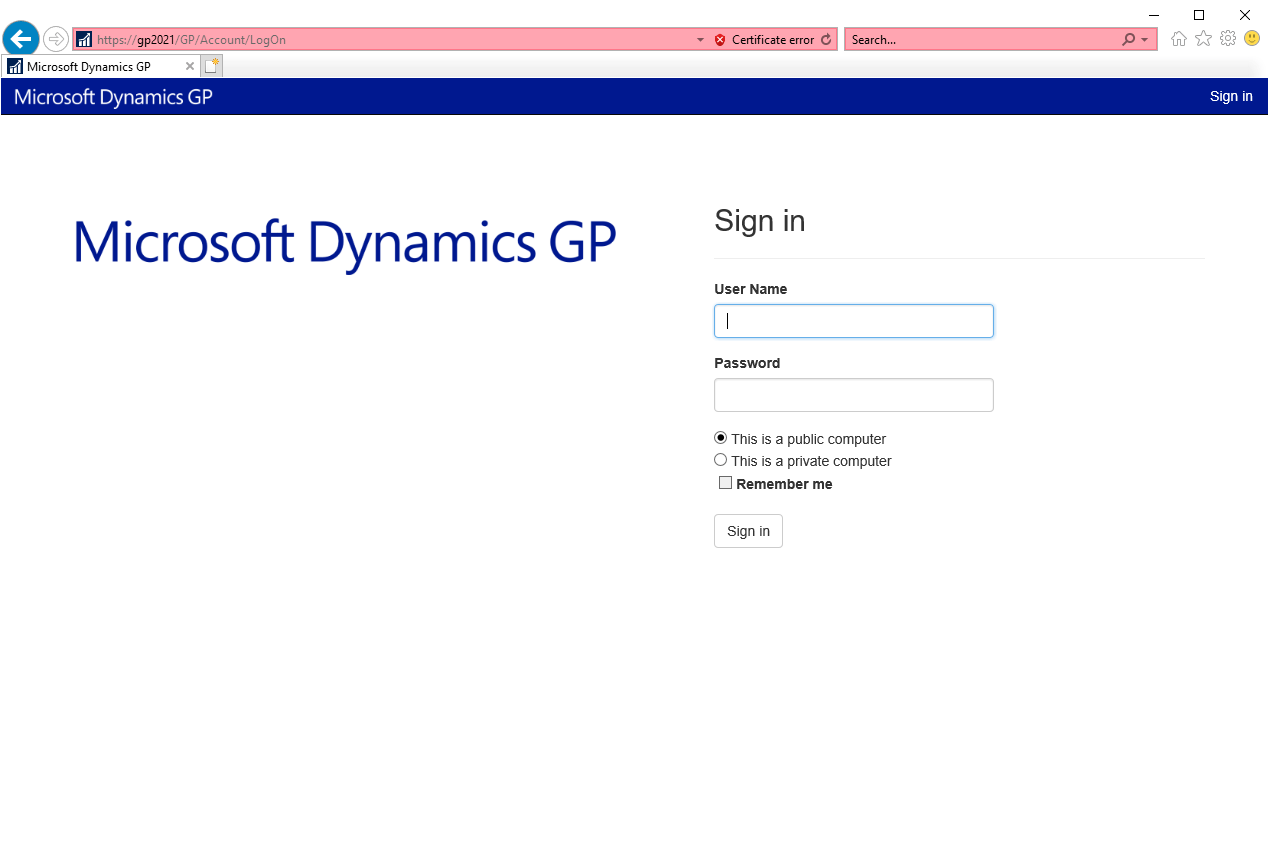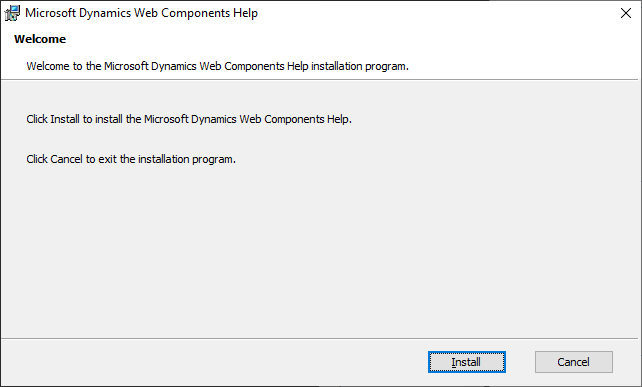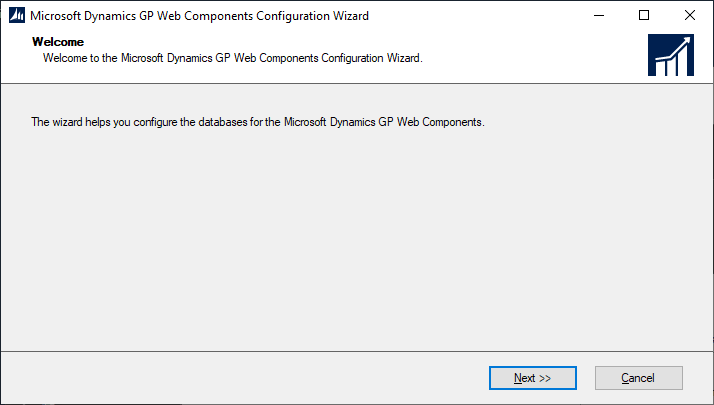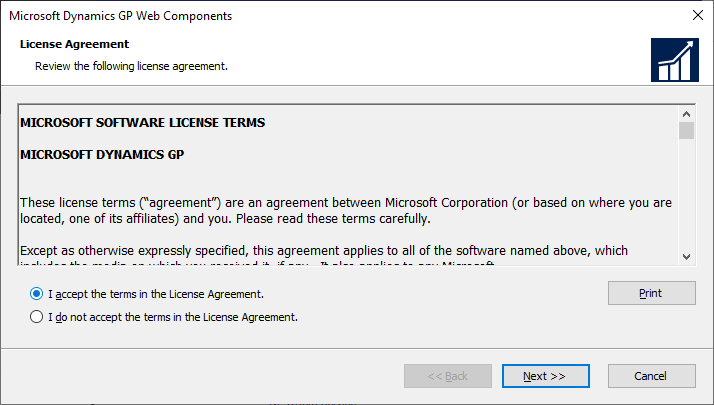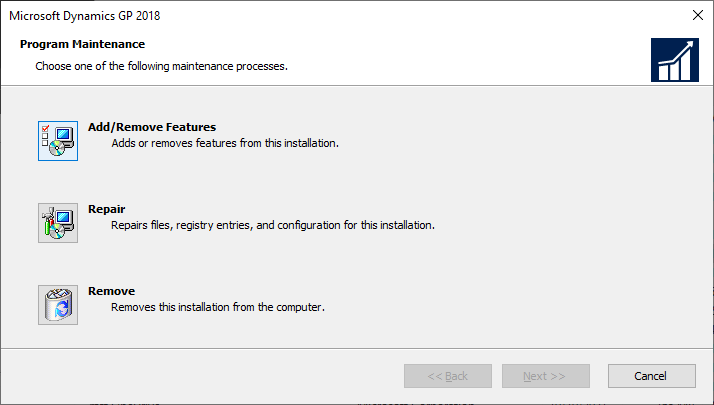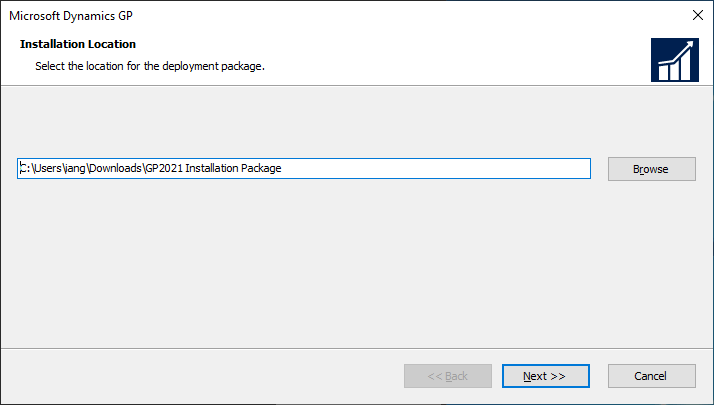This is part of the azurecurve ClassicPress Plugins series which introduces the plugins I have available for ClassicPress.
This is part of the azurecurve ClassicPress Plugins series which introduces the plugins I have available for ClassicPress.
The plugin I am going to cover in this post, is one written specifically for ClassicPress ; Strong Password Generator.
Functionality
Create password forms allowing users to create strong passwords consisting of upper/lower case letters, numbers and symbols.
Options are maintained via a Settings page on the **azurecurve** menu.
Password forms are placed using the `strong-password-generator` shortcode and can have a number of parameters supplied to override the defaults from the options page; each shortcode must have an `id` parameter supplied. Available parameters are:
password-length – length of password to be generated.password-minimum-length – minimum length of passwords which can be generated.password-maximum-length – maximum length of passwords which can be generated.password-number – number of passwords to generate.password-maximum-number – maximum umber of passwords which user can generate.text-before – text to display before password form.text-after – text to display after password form.label-password-length – label for password length field.label-password-number – label for number of passwords to generate field.label-lowercase – label for valid lowercase field.label-uppercase – label for valid uppercase field.label-numeric – label for valid numbers field.label-symbols – label for valid symbols field.allow-lowercase – allow user to include uppercase characters.allow-uppercase – allow user to include uppercase characters.allow-numeric – allow user to include number.allow-symbols – allow user to include symbols.valid-lowercase – list of valid lowercase characters.valid-uppercase – list of valid uppercase characters.valid-numeric – list of valid numbers.valid-symbols – list of valid symbols.
Example shortcode usage:
[strong-password-generator id="password-1" text-before="The password generator below can be used to produce passwords compatible with Microsoft Dynamics GP." allow-symbols=1]
This plugin is multisite compatible, with options set on a per site basis.
Download
The plugin can be downloaded from my GitHub.
 This post is part of the Hands On with Microsoft Dynamics GP Fall 2021 Release series where I am going to go hands on with installing the Microsoft Dynamics GP Fall 2021 Release and associated products.
This post is part of the Hands On with Microsoft Dynamics GP Fall 2021 Release series where I am going to go hands on with installing the Microsoft Dynamics GP Fall 2021 Release and associated products.