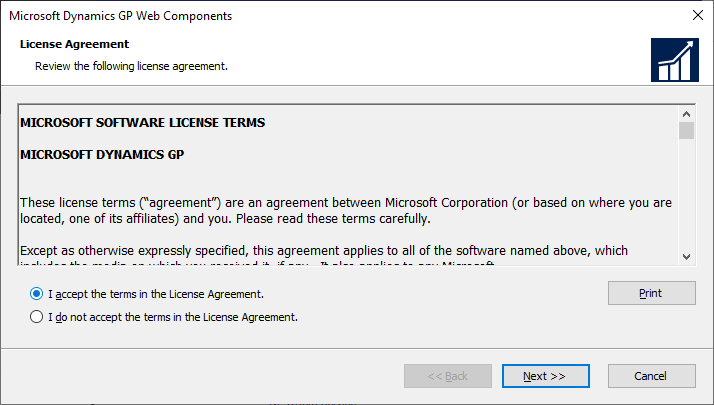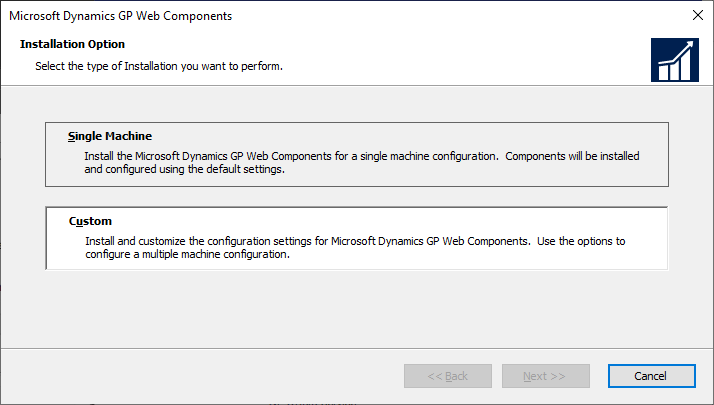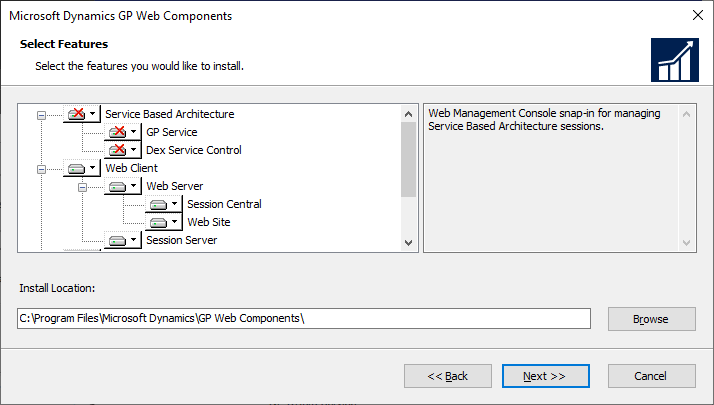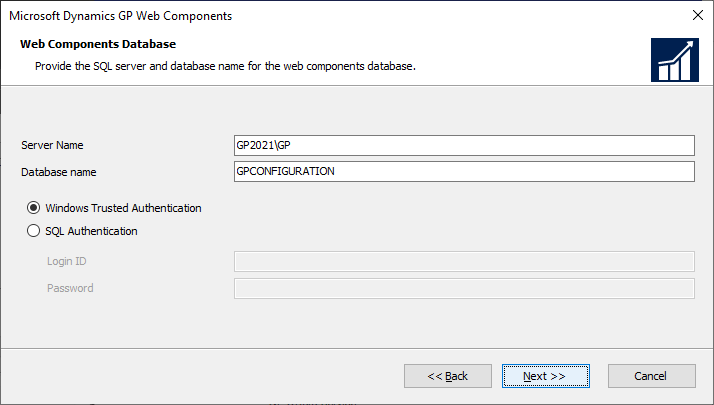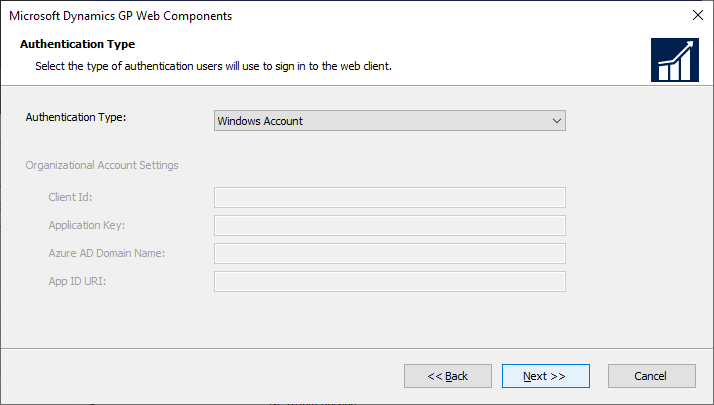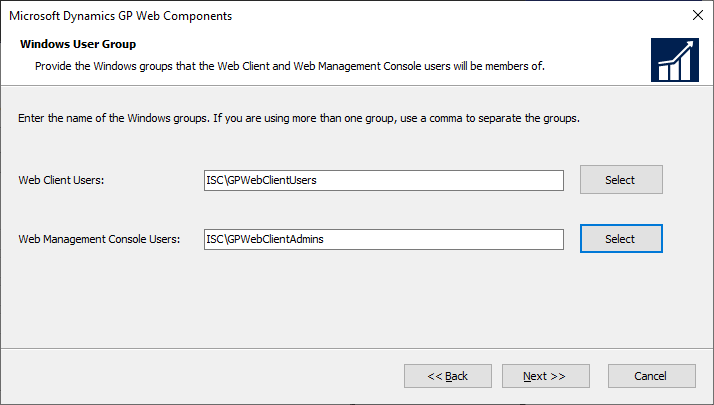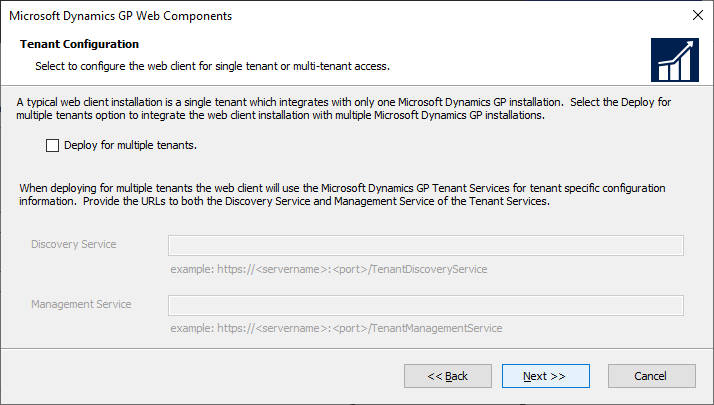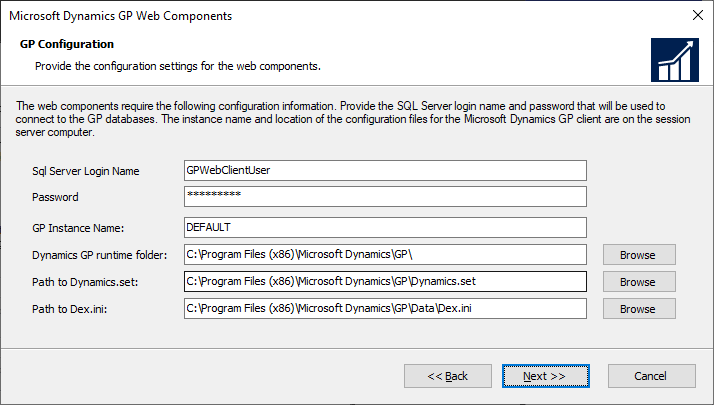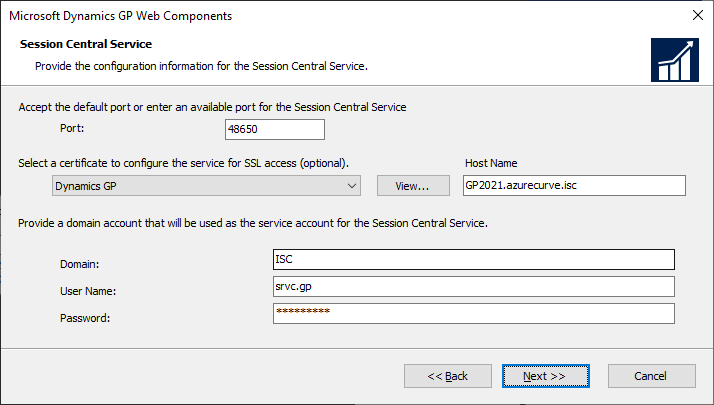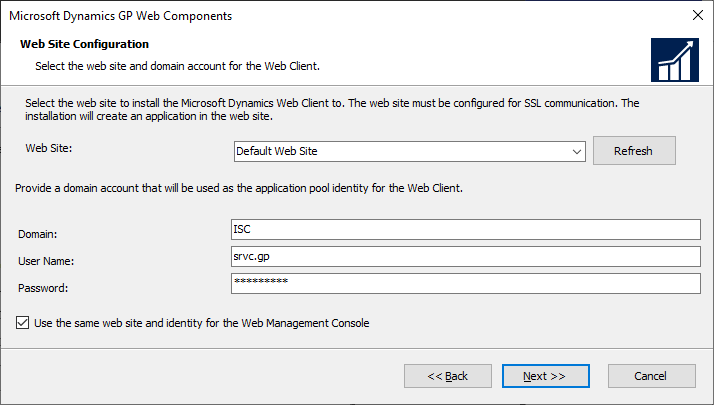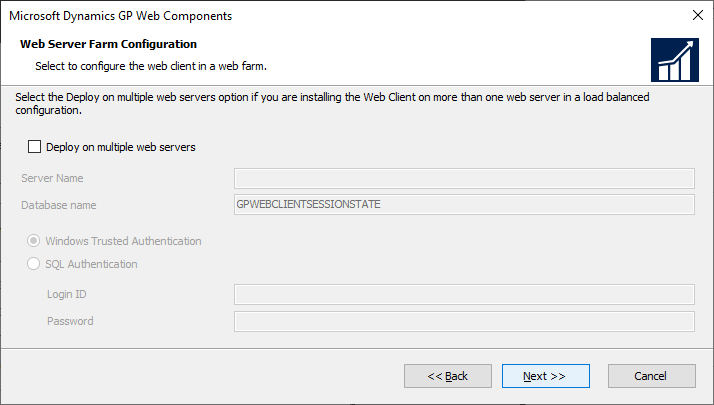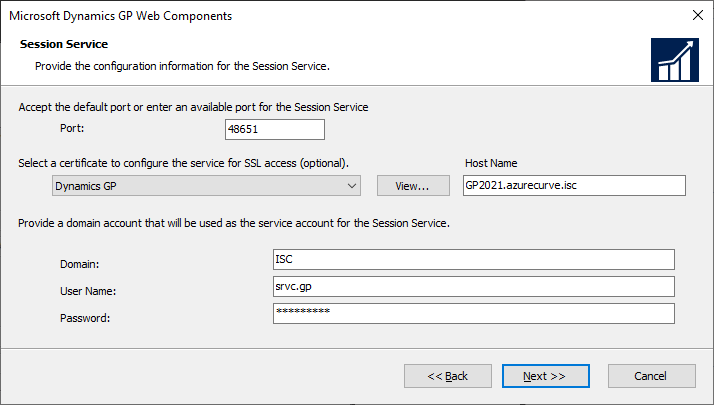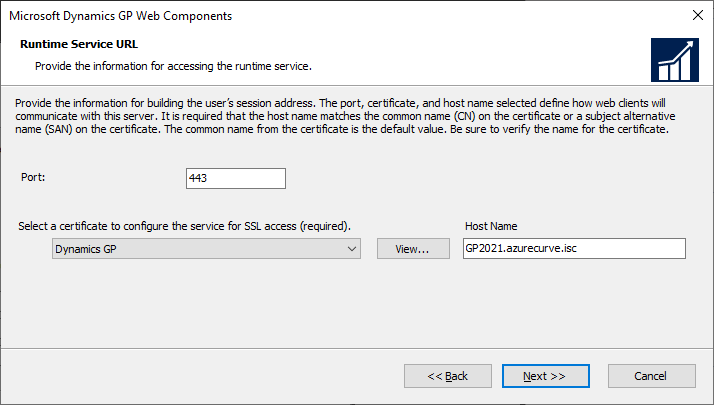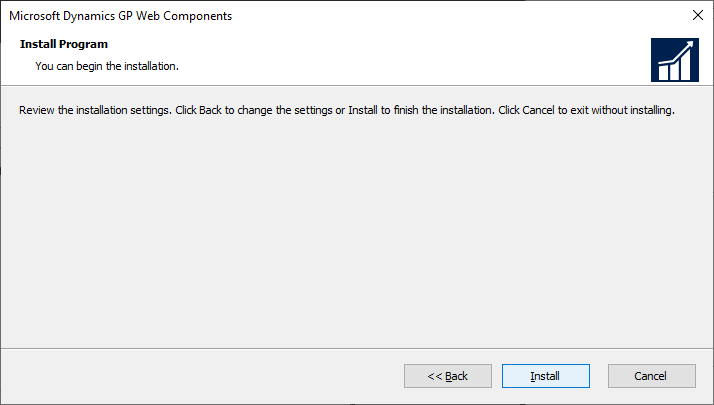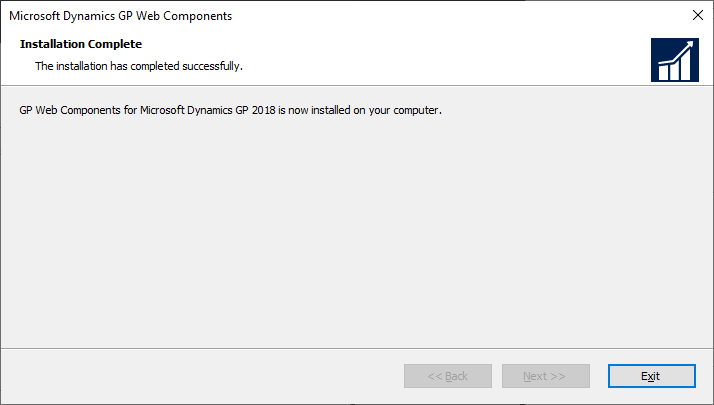This post is part of the Hands On with Microsoft Dynamics GP Fall 2021 Release series where I am going to go hands on with installing the Microsoft Dynamics GP Fall 2021 Release and associated products.
This post is part of the Hands On with Microsoft Dynamics GP Fall 2021 Release series where I am going to go hands on with installing the Microsoft Dynamics GP Fall 2021 Release and associated products.
With the prerequisites in place and the client to be used as a web client having had the Web Client Runtime installed, we can install the Web Components themselves.
Do this by launching the setup utility and select Web Components under the Additional Products heading. Accept the terms of the license agreement and click Next:
Select the Custom installation option and click
De-select all of the Service Based Architecture features and click Next:
Enter the name of the SQL Server Instance and a database name to store the web client settings; click Next to continue:
Leave the Authentication Type set to Windows Account and click Next:
Select the AD Groups for web client users and admins which were created in the prerequisites and click Next:
This is only a single tenant installation so leave the checkbox unmarked and click Next:
The web client connects to the SQL databases using a proxy user account. Provide the name and password for the account to be used and click Next:
There are several service steps which need to be configured; for a scale-out deployment these would be done on different servers, but as this is a single machine deployment, we’ll be doing them one after the other.
The first is the Session Central Service. The default port can be changed if necessary, but I usually leave this alone. Select the SSL certificate (this is optional, but I would generally advise using SSL) and enter the details of the domain account which will be used to run the service and click Next:
You can install the web client on the default website or choose another site; enter the details of the domain account which will be used for the application pool identity and click Next:
This client is not part of a web server farm, so leave this step unmarked and click Next:
The next service to configure is the Session Service. Like the Session Central Service, check the port, select the SSL certificate and enter the details of the domain account which will run the service and click Next:
The final service to configure is the Runtime Service URL. Select the port and SSL certificate to be used (this one is mandatory); click Next:
To begin the installation, click Install:
Once the installation is complete, click Exit:
Click to show/hide the Hands On with Microsoft Dynamics GP Fall 2021 Release Series Index
What should we write about next?
If there is a topic which fits the typical ones of this site, which you would like to see me write about, please use the form, below, to submit your idea.