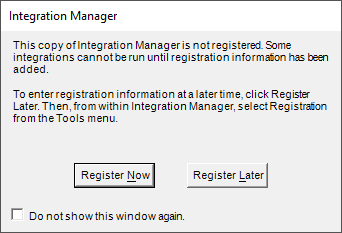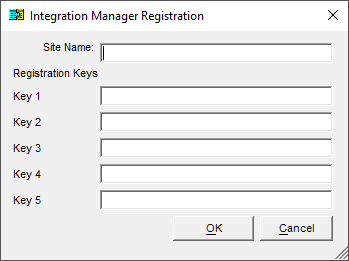This post is part of the Hands On with Microsoft Dynamics GP Fall 2021 Release series where I am going to go hands on with installing the Microsoft Dynamics GP Fall 2021 Release and associated products.
This post is part of the Hands On with Microsoft Dynamics GP Fall 2021 Release series where I am going to go hands on with installing the Microsoft Dynamics GP Fall 2021 Release and associated products.
With Integration Manager installed there are three things we need to do to make it ready for use.
Firstly, we nee to launch Integration Manager using right click + Run as Administrator; this ensures the registry entries are created correctly.
Secondly, we need to enter the registry key; there is no grace period with Integration Manager. After starting as Administrator, a window will popup on which you need to click Register Now:
Enter your Site Nae and registration Kyes; you might not need to enter keys in all of the available boxes (oven just two or three of them). Click OK to save the keys:
The third and final step is an optional one, but is one I would recommend. This is to move the Integration Manager imd file to a central location and update this location as the default location in the ini file; if this isn’t done every user on every client will need to change the location from the Tools menu in Integration Manager.
Fortunately, adding the line to the ini file is simple to do and something I have posted about previously.
Click to show/hide the Hands On with Microsoft Dynamics GP Fall 2021 Release Series Index
What should we write about next?
If there is a topic which fits the typical ones of this site, which you would like to see me write about, please use the form, below, to submit your idea.