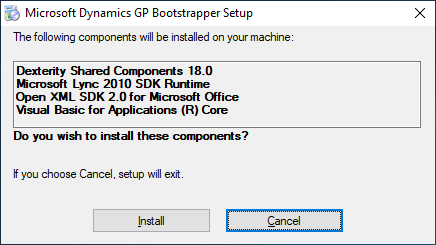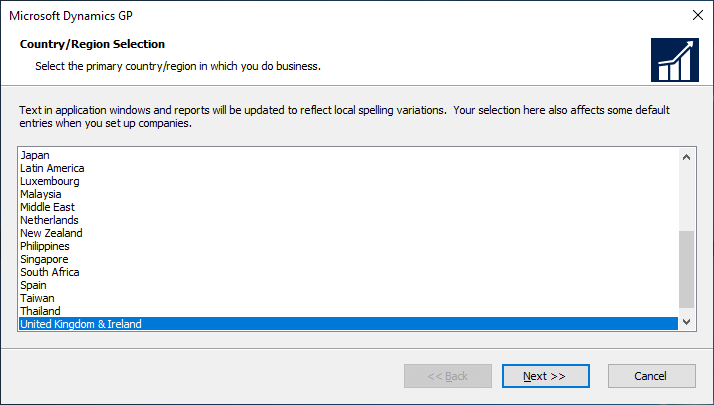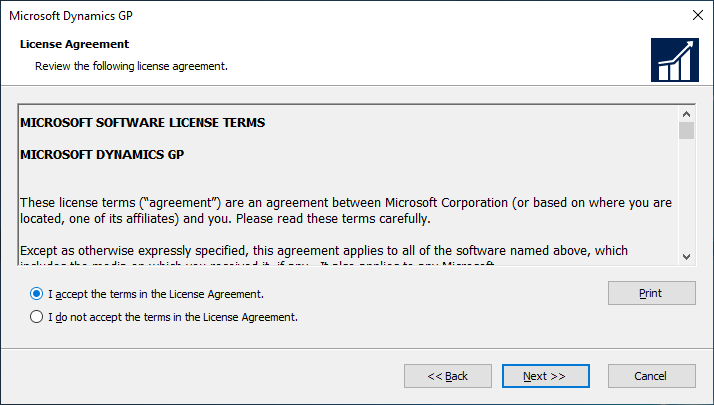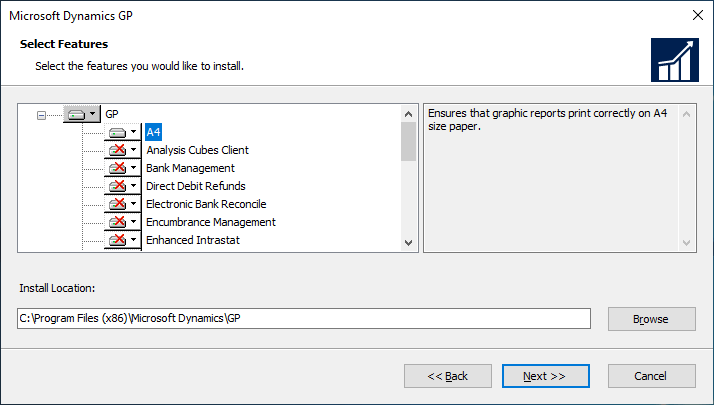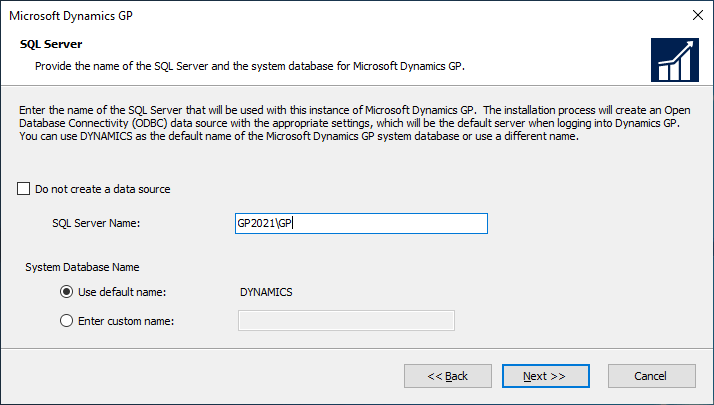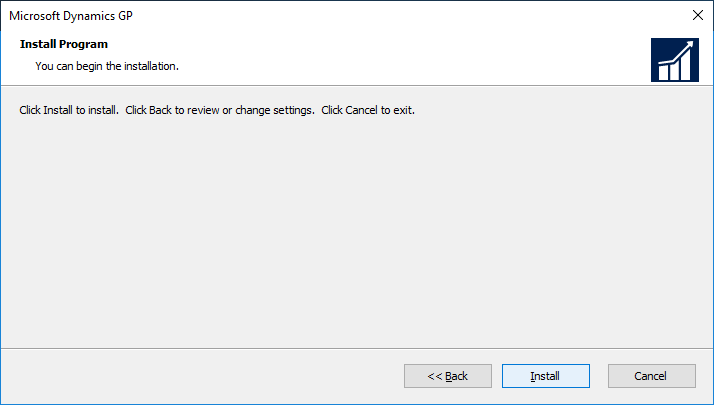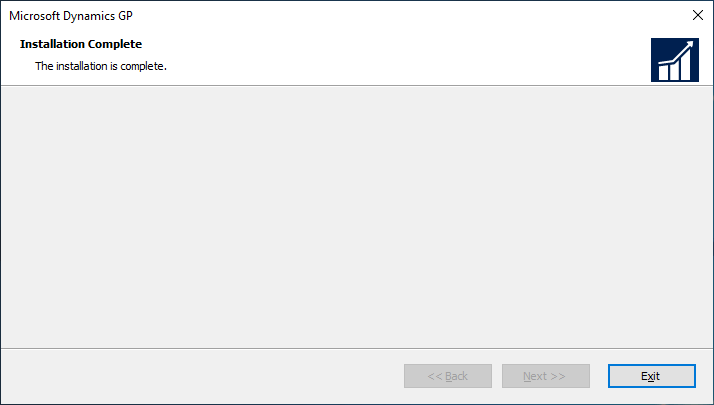This post is part of the Hands On with Microsoft Dynamics GP Fall 2021 Release series where I am going to go hands on with installing the Microsoft Dynamics GP Fall 2021 Release and associated products.
This post is part of the Hands On with Microsoft Dynamics GP Fall 2021 Release series where I am going to go hands on with installing the Microsoft Dynamics GP Fall 2021 Release and associated products.
Microsoft Dynamics GP hasn’t had server components for quite a few years now, so the first part of installing a new version of Dynamics GP, is to install the standard client. I always recommend to clients that the SQL Server just be a SQL server, but sometimes when a system database is being created or upgraded I do, on a temporary basis, sometimes install the first client on the SQL Server.
In this set of posts, I am creating a new test environment so everything is going to be installed on the SQL Server; this is NOT a recommended approach for a production system.
I only mention it now, as the first window you will see on a PC on which you first install a component of Dynamics GP is the Bootstrapper Setup and which I will only be seeing once during the set of blog posts; click Install to install the prerequisites:
Select your Country/Region and click Next:
Accept the terms of the License Agreement and click Next:
Select the features which are to be installed and click Next:
Enter the Instance name of the SQL Server which will host the system database and decide what system database name you will be using; click Next to continue:
If you’re happy with your selections, click Install to begin the installation:
Once the installation is complete, click Exit:
In the next post of this series, I’ll step through creating the system database.
Click to show/hide the Hands On with Microsoft Dynamics GP Fall 2021 Release Series Index
What should we write about next?
If there is a topic which fits the typical ones of this site, which you would like to see me write about, please use the form, below, to submit your idea.