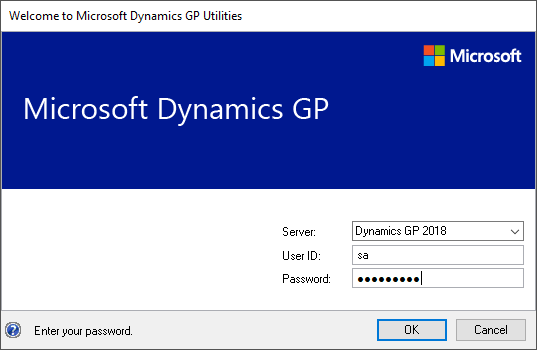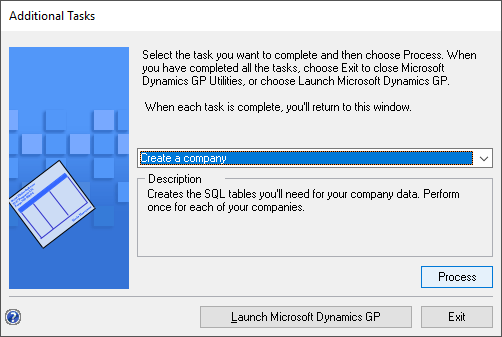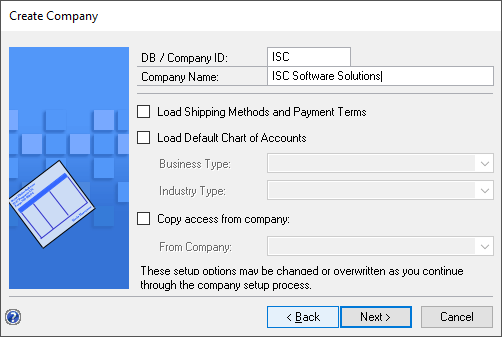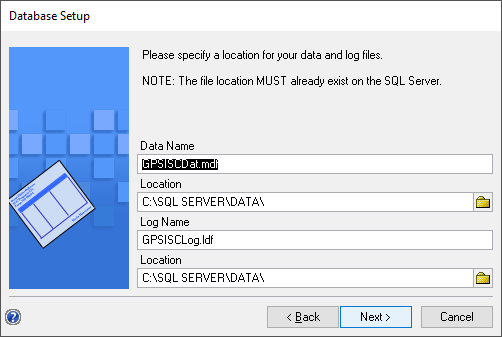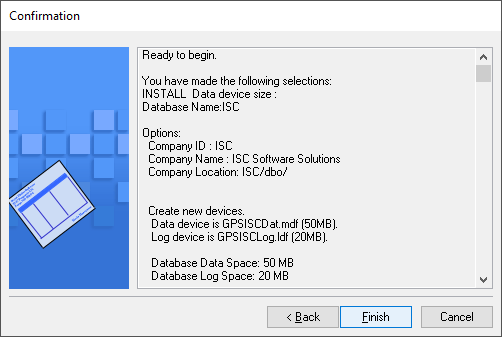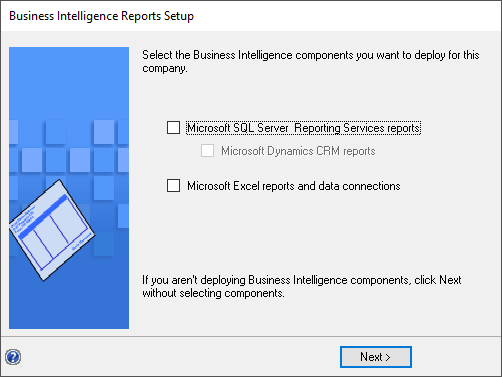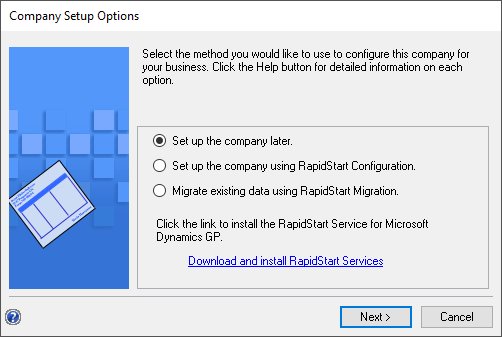This post is part of the Hands On with Microsoft Dynamics GP Fall 2021 Release series where I am going to go hands on with installing the Microsoft Dynamics GP Fall 2021 Release and associated products.
This post is part of the Hands On with Microsoft Dynamics GP Fall 2021 Release series where I am going to go hands on with installing the Microsoft Dynamics GP Fall 2021 Release and associated products.
When doing demos, I always have more than one company available so I can show intercompany postings or other items which may need two databases. You can create a new company in GP Utilities; log in using the sa account:
Click Next a few times to progress to the Additional Tasks window; select Create a company and click Process:
Enter the DB / Company ID (which is limited to five characters) and the Company Name; if you want there are a few settings you can load of copy be selecting the appropriate values. Click Next to continue:
Check nd change the names and locations of the database data and log files and then click Next:
Review your selections and if happy to proceed, click Finish:
You can mark the two checkboxes to deploy the BI reports, but I haven’t yet configured the reporting tools so have left the checkboxes unmarked. Click Next to continue:
You can choose to set up the company later or using RapidStart. I always set the company up later; click Next to continue:
You’ll then be taken back to the Additional Tasks where you can create additional companies, log into Dynamics GP or exit.