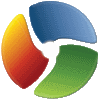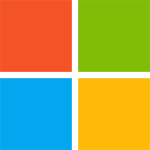This post is part of the ClassicPress Plugin Development series in which I am going to look at both best practice for developing plugins and how I approach some requirements as well as some of the functions I commonly use.
This post is part of the ClassicPress Plugin Development series in which I am going to look at both best practice for developing plugins and how I approach some requirements as well as some of the functions I commonly use.
Once you have added a custom top level menu for your plugin, you can add submenu items. This is done using the add_submenu_page function:
add_submenu_page(string $parent_slug, string $page_title, string $menu_title, string $capability, string $menu_slug, callable $function = '', int $position = null)
Click to show/hide
The below example is extracted from my To Twitter plugin which adds a submenu to the azrcrv-m menu item:
add_action('admin_menu', 'azrcrv_tt_create_admin_menu');
/**
* Add to menu.
*
* @since 1.0.0
*
*/
function azrcrv_tt_create_admin_menu(){
add_submenu_page(
'azrcrv-tt'
,__('Send Tweet', 'to-twitter')
,__('Send Tweet', 'to-twitter')
,'manage_options'
,'azrcrv-tt-smt'
,'azrcrv_tt_display_send_manual_tweet');
}
This will add a second sublevel menu to the custom top level menu which takes the user to a different options page.
To add a custom top level menu to a network admin dashboard, change the admin_menu tag in the add_action function call to network_admin_menu.