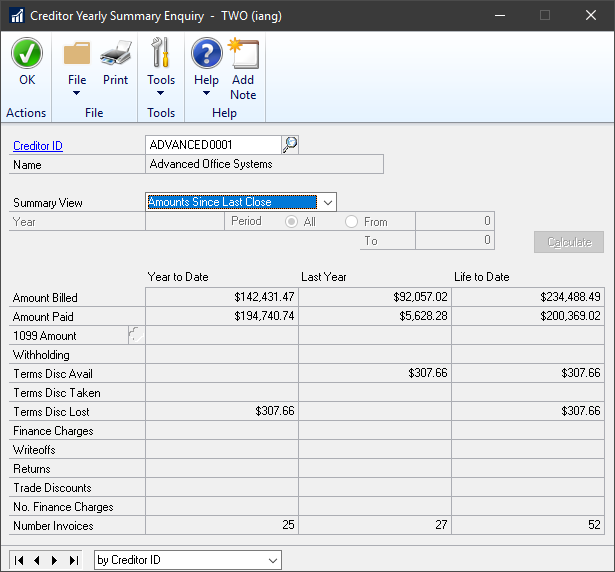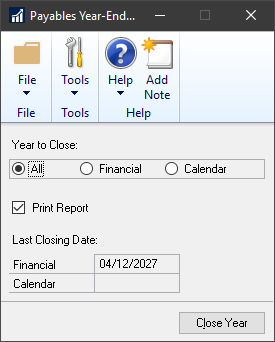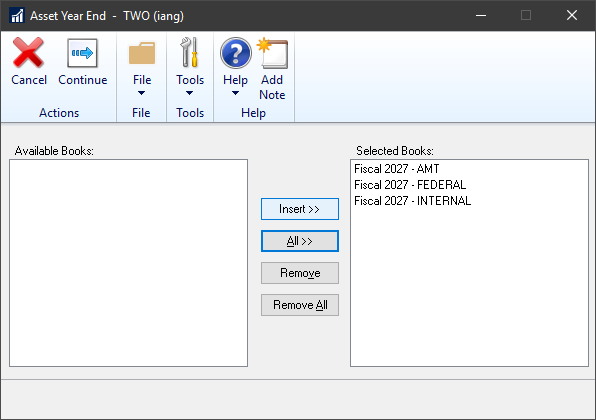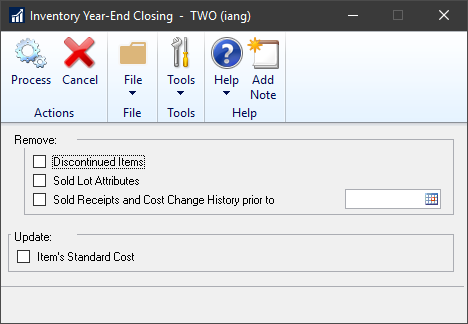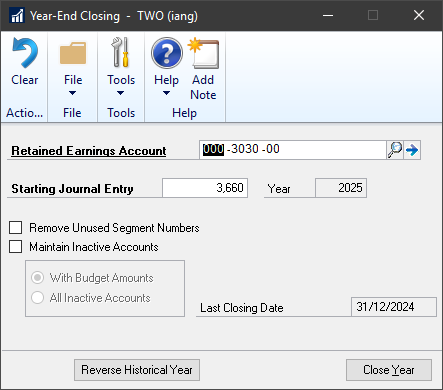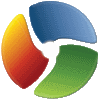 In our most recent webinar, we took a look at Year-End Best Practice in Microsoft Dynamics GP. In this webinar, we covered how some key points to action or consider before starting, the order in which the year end should be run before running through the closing process in each of the standard modules in Microsoft Dynamics GP covering not only what to do. but also what the year-end closing process does. If you want to catch up on this, or any other, webinar, you can do so here.
In our most recent webinar, we took a look at Year-End Best Practice in Microsoft Dynamics GP. In this webinar, we covered how some key points to action or consider before starting, the order in which the year end should be run before running through the closing process in each of the standard modules in Microsoft Dynamics GP covering not only what to do. but also what the year-end closing process does. If you want to catch up on this, or any other, webinar, you can do so here.
In this blog post, I am going to recap the webinar and include some links to documentation from Microsoft which will expand on some areas with more detail. The topics I’ll cover are:
Key Points ^
There are five key points I always stress when discussing year-end closes with clients:
- Always have a good backup before starting a year-end close and take another after the year-end close has completed – a good backup is defined as one which you know will successfully restore; unfortunately I’ve worked with more than one client over the years who created a maintenance plan to take backups, but then, when the need came, found that the backups were not valid and could not be restored.
Taking a backup before starting means you can easily revert back should there be a problem in the close; taking a backup after the close completes, means that if problems encountered later in the day that you can revert back to after the close has completed instead of having to repeat the close. - Make sure all users log out of the company in which the year-end is being processed.
- Make sure there is sufficient space for database files to double in size; one significant cause of this is that the GL year-end close will copy data from Year-to-Date Transaction Open (GL20000) to Account Transaction History (GL30000) and during this process the data will exist in two places causing the database to grow.
- Perform a trial year-end close on a copy of live in test before closing the year-end on live; this will allow you to verify that there are no issues which might require a roll-back.
- Once one of the Year-End Closes has been started, be patient and allow it to run to completion. When processing, the close might cause Dynamics GP to white-screen, but this is just a sign that there is a lot of server-side processing underway and not that there is a problem.
Year-End Processing Order ^
There is a specific order in which the year-end close process for modules in Dynamics GP must be run in order to avoid unnecessary problems:
- Payables Management
- Receivables Management
- Fixed Asset Management
- Inventory Control
- Analytical Accounting
- Project Accounting
- General Ledger
Deviating from this order will cause problems, so it is important that you follow the order for the modules you use.
Year-End Closing steps by module ^
Payables Management
There are actually two year-end closes for Payables Management:
- Calendar Year-End Close which should be run at the end of the calendar year prior to posting transaction in the next calendar year.
- Financial Year-End Close which should be run at the end of the financial year prior to posting transaction in the next financial year.
The key function of the Payables Year-End Close routine is to move the Year to Date amounts to the Last Year amounts; this is used in reports and enquiries such as the Creditor Yearly Summary Enquiry ():
If you have a financial year which aligns with the calendar year you only need to run the process once using the both option. If they run ondifferent dates (such as the financial calendar starting in April), you will need to run two separate year-ends in the Payables Management module.
The process for running the year end is as follows:
- Post all transactions for the current year, making that the ones for next year are saved, but not posted (in other words at a Work status).
- Get all users to log out of the Dynamics GP company.
- Print a Trial Balance with Options.
- Make a backup of the company database.
- Run the Year-End Close routine.
- Print a Trial Balance with Options and verify.
- Make a backup of the company database.
To run the Payables Year-End Close routine open the window from the () menu, select which year(s) to close and click Close Year:
It may take a few minutes to run through, but once complete the report will be produced.
Receivables Management ^
The year-end close for Receivables Management is exactly the same process as for the Payables Management one.
Fixed Asset Management ^
A key point to remember for the fixed Asset Management year-end close, is to depreciate all assets, in all books, up to the last day of the year to be closed.
Most clients will only have one asset book, although some have more than one book, such as when there are other regulatory authorities who require a different depreciation method. When a year-end close is performed, it must be for all assets books.
The Fixed Asset Management year-end performs the following actions:
- In the Asset General Window:
- The YTD Maintenance amount is cleared from the Expand last Maintenance Date Window.
- The Quantity is copied to the Begin Quantity field in the Expand Quantity Window.
- In the Asset Book Window:
- The YTD Depreciation Amount is cleared.
- Cost Basis is copied to Begin Year Cost field.
- Life to Date Depreciation is copied to Begin Reserve field.
- Salvage Value is copied to Begin Salvage field.
- In the Book Setup Window:
- The Current Fiscal Year is incremented to the next year.
The process for running the year end is as follows:
- Ensure all assets for the year to be closed are added or retired as appropriate.
- Depreciate all assets to the last day of the year to be closed.
- Perform final GL Posting to ensure all postings to the General Ledger are processed through to the GL.
- Print all reports required for the year to be closed.
- Verify that the Fixed Assets Calendar is correctly setup.
- Get all users to log out of the Dynamics GP company.
- Make a backup of the company database.
- Run the Year-End Close routine.
- Verify the year-end has completed correctly.
- Make a backup of the company database.
To run the Asset Year End routine open the window from the () menu, click All to select all asset books and then click Continue:
Inventory Control ^
The Inventory module should be closed at the end of your financial year before any new transactions which would affect inventory quantities are posted in the new financial year.
The Inventory Control year-end performs the following actions:
- Transfers all summarized current-year quantity (cost and sales amounts) to transaction history for the Items for which you have been keeping summarized sales history.
- Updates the amount in the item’s Beginning Quantity field to the Quantity on Hand field at each site. Certain reports, such as the Turnover Report, use the amount in the Beginning Quantity field for report calculations.
- Zeros the Quantity Sold field in Item Quantities Maintenance window for each site.
- Removes purchase receipts and cost change history for items that have been completely sold.
- Removes any discontinued items from the Item records that have been completely sold.
- Removes any lot attributes from the records of lot numbered items if they have been completely sold.
- Can update the standard cost of each item to the current cost if you use either the FIFO periodic method or the LIFO periodic valuation method.
Because the Inventory module is so closely integrated with the Purchase and Sales Order Processing modules, there are some steps in preparation for the Inventory Control year-end which ust be completed in those modules. The process for running the year end, including the steps in other modules, is as follows:
- Post all transactions for the current year, making that the ones for next year are saved, but not posted (in other words at a Work status).
- Perform a reconciliation of the Sales Order Processing documents using the Reconcile-Remove Sales Documents window ().
- Perform a reconciliation of the Purchase Order Processing documents using the Reconcile Purchasing Documents window ().
- Perform a reconciliation of the inventory quantities using the Inventory Quantities window ().
- Get all users to log out of the Dynamics GP company.
- Print required reports, which may include the following:
- Stock Status Report.
- Purchase Receipts Report.
- Turnover Report.
- Transaction History Report.
- Serial Number List.
- Lot Number List.
- Make a backup of the company database.
- Run the Year-End Close routine.
- Verify that the year end close has worked correctly.
- Make a backup of the company database.
To run the Inventory Year-End Closing routine open the window from the () menu and then click Process:
Analytical Accounting ^
The General Ledger year-end close process includes the steps required for the Analytical Accounting module so there is not a separate year-end process which needs to be perfrmed for this module. However it is recommended to verify the AA data is correct before performing the GL year-end close.
I had intended to include the steps to verify AA data in this post, but they are quite long, so instead I’ll link to the Microsoft Knowledge Base Article 960356 which details the steps.
The steps in this article will assist to check your data prior to doing the GL year-end close process to check for AA data that may cause errors during the GL year-end close process. This article will also show you how to set up the AA dimensions to have a Balance Brought Forward entry created in the new year per dimension.
Project Accounting ^
Project Accounting does not have any required year-end closing procedures for the financial year or for the calendar year as projects can span multiple financial periods and are therefore independent of the financial and calendar years.
Recommended steps to perform before performing rhe General Ledger year-end close when yu are using Project Accounting are:
- Post all cost transactions.
- Run the final billings and revenue recognition on projects for the year.
- Update the rate tables in the PA Position Rate Table Maintenance and PA Employee Rate Table Maintenance windows.
General Ledger ^
The General Ledger year-end close should be the last one you perform and will transfer the Open transactions to History; this will allow reports on current year to run quicker and mor efficiently; it will also do the following:
- Balance Sheet accounts will have their closing balance rolled forward as the opening balance for the next financial year.
- Profit and Loss accounts will have their closing balances closed off to the retained earnings account and have a zero opening balance in the new financial year.
- Verify that the Posting Type of all accounts is correct; i.e. anything which is meant to be Balance Sheet is set set as a balcne sheet account and vice versa for the Profit and Loss accounts.
- Post all transactions for the current year in all sub-ledgers.
- Check General Ledger Batches and make sure everything for the year to be closed has been posted through the GL.
- Post the final adjusting entries.
- Close the final period of financial calendar.
- Set up the financial calendar for the new year and make sure the first period is open.
- Verify settings in the General Ledger Setup window () are correct (such as the Retained Earnings account and that all Maintain History checkboxes are marked).
- Print the final Detailed Trial Balance.
- Produce the year-end financial statements.
- Print a Detailed Trial Balance and verify year-end close is correct.
- Make a backup of the company database.
To run the Year-End Closing routine open the window from the () menu, decide if you want to Remove Unused Segment Numbers and Keep Inactive Accounts and then click Close Year:
The General Ledger Year-End routine will process in seven stages, which it displays on the progress bar. Once it is complete, the year end closing report will be produced. Before running the year end close, check that the Year field displays the year which is to be closed.
I give this warning as I worked with a client a few years ago who had 20+ companies to close and lost track and accidentally closed one company twice.
Conclusion ^
The five key points to remember, outlined at the top of this article, will go a long way to helping you avoid problems when performing the year end close in Dynamics GP; these points cover a lot of the issues which produce support calls when people perform their year end closes:
- Always have a good backup before starting a year-end close and take another after the year-end close has completed – a good backup is defined as one which you know will successfully restore; unfortunately I’ve worked with more than one client over the years who created a maintenance plan to take backups, but then, when the need came, found that the backups were not valid and could not be restored.
Taking a backup before starting means you can easily revert back should there be a problem in the close; taking a backup after the close completes, means that if problems encountered later in the day that you can revert back to after the close has completed instead of having to repeat the close. - Make sure all users log out of the company in which the year-end is being processed.
- Make sure there is sufficient space for database files to double in size; one significant cause of this is that the GL year-end close will copy data from Year-to-Date Transaction Open (GL20000) to Account Transaction History (GL30000) and during this process the data will exist in two places causing the database to grow.
- Perform a trial year-end close on a copy of live in test before closing the year-end on live; this will allow you to verify that there are no issues which might require a roll-back.
- Once one of the Year-End Closes has been started, be patient and allow it to run to completion. When processing, the close might cause Dynamics GP to white-screen, but this is just a sign that there is a lot of server-side processing underway and not that there is a problem.
What should we write about next?
If there is a topic which fits the typical ones of this site, which you would like to see me write about, please use the form, below, to submit your idea.