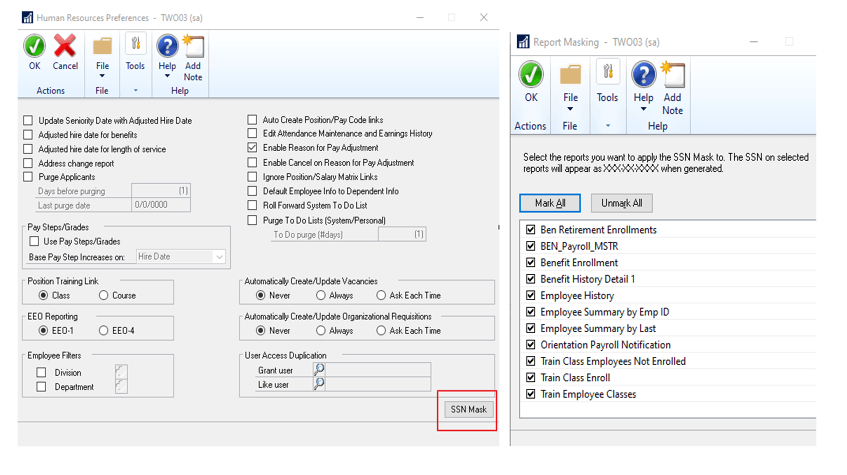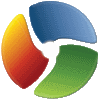 In our most recent webinar, we took a look at Year-End Best Practice in Microsoft Dynamics GP. In this webinar, we covered how some key points to action or consider before starting, the order in which the year end should be run before running through the closing process in each of the standard modules in Microsoft Dynamics GP covering not only what to do. but also what the year-end closing process does. If you want to catch up on this, or any other, webinar, you can do so here.
In our most recent webinar, we took a look at Year-End Best Practice in Microsoft Dynamics GP. In this webinar, we covered how some key points to action or consider before starting, the order in which the year end should be run before running through the closing process in each of the standard modules in Microsoft Dynamics GP covering not only what to do. but also what the year-end closing process does. If you want to catch up on this, or any other, webinar, you can do so here.
In this blog post, I am going to recap the webinar and include some links to documentation from Microsoft which will expand on some areas with more detail. The topics I’ll cover are:
Key Points ^
There are five key points I always stress when discussing year-end closes with clients:
- Always have a good backup before starting a year-end close and take another after the year-end close has completed – a good backup is defined as one which you know will successfully restore; unfortunately I’ve worked with more than one client over the years who created a maintenance plan to take backups, but then, when the need came, found that the backups were not valid and could not be restored.
Taking a backup before starting means you can easily revert back should there be a problem in the close; taking a backup after the close completes, means that if problems encountered later in the day that you can revert back to after the close has completed instead of having to repeat the close. - Make sure all users log out of the company in which the year-end is being processed.
- Make sure there is sufficient space for database files to double in size; one significant cause of this is that the GL year-end close will copy data from Year-to-Date Transaction Open (GL20000) to Account Transaction History (GL30000) and during this process the data will exist in two places causing the database to grow.
- Perform a trial year-end close on a copy of live in test before closing the year-end on live; this will allow you to verify that there are no issues which might require a roll-back.
- Once one of the Year-End Closes has been started, be patient and allow it to run to completion. When processing, the close might cause Dynamics GP to white-screen, but this is just a sign that there is a lot of server-side processing underway and not that there is a problem.
Continue reading “Recent ISC Software Webinar: Year-End Best Practice in Microsoft Dynamics GP”