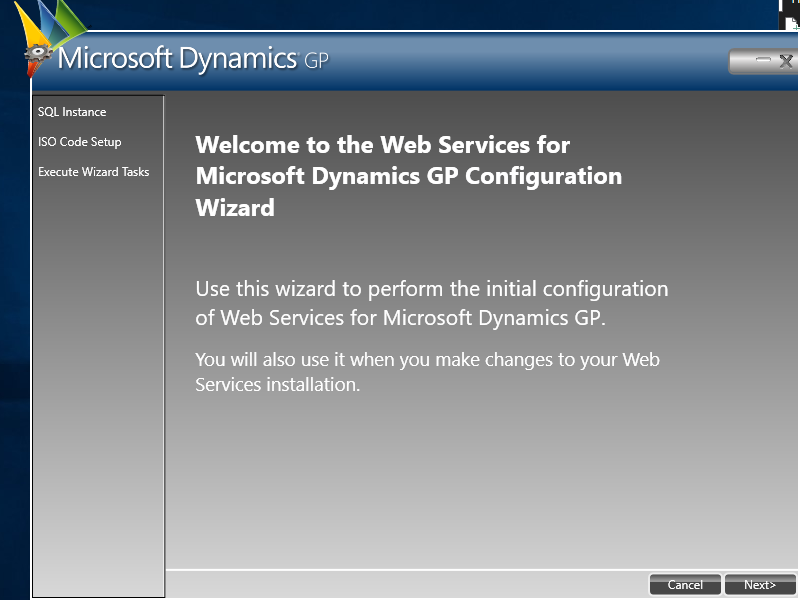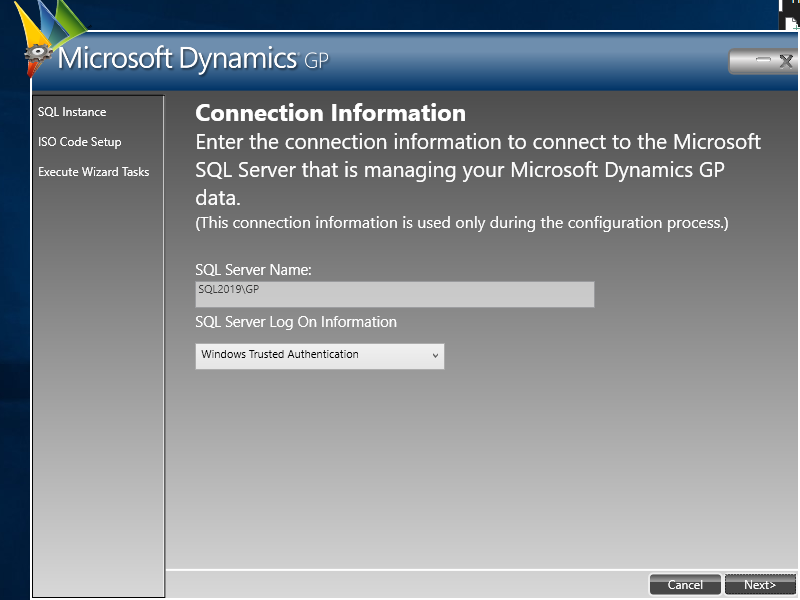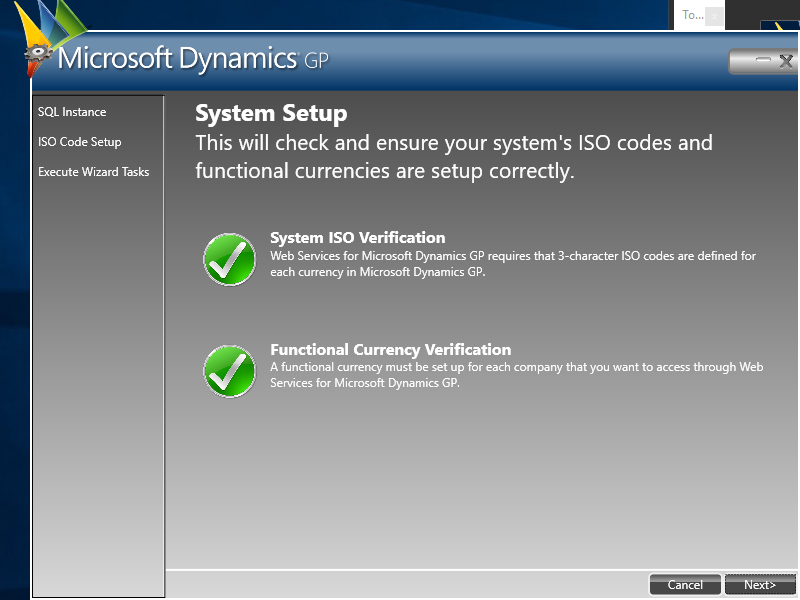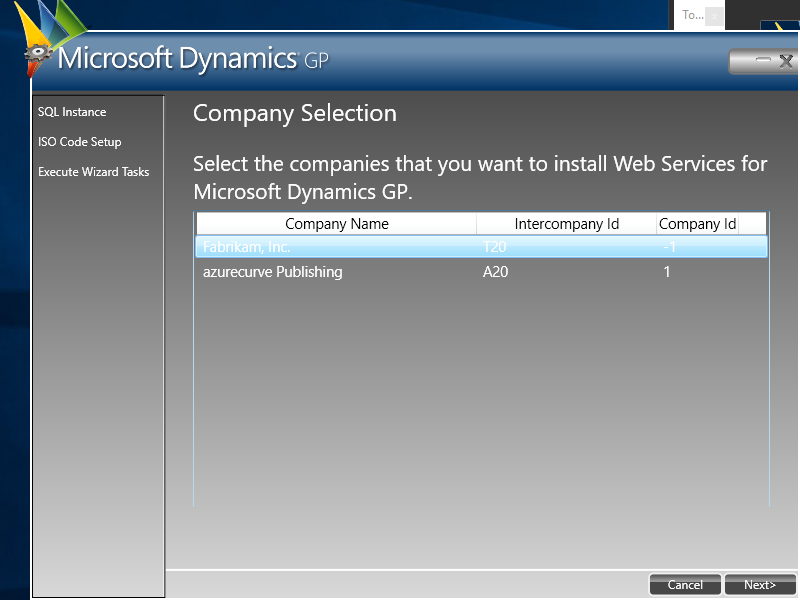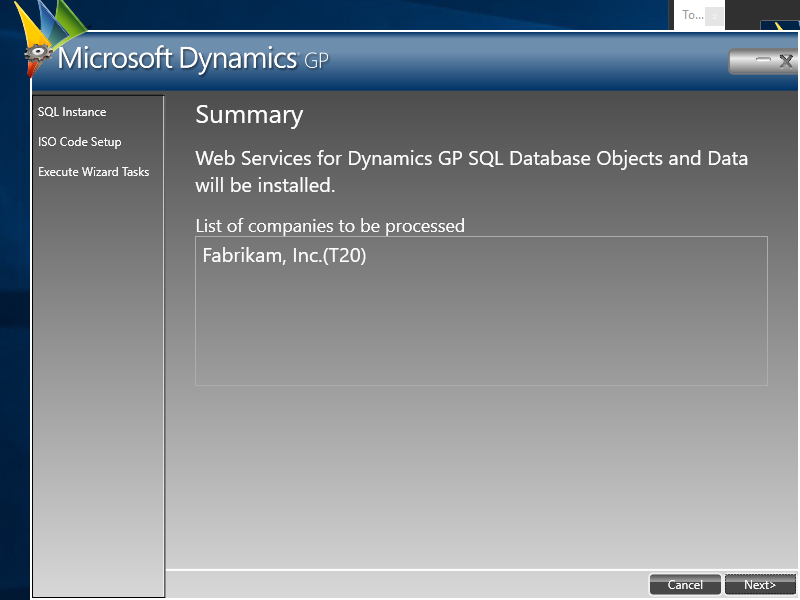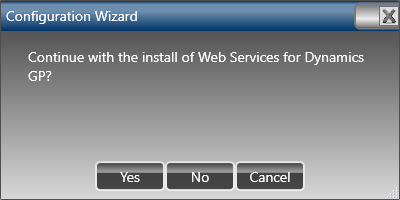This post is part of the Hands on with the Microsoft Dynamics GP Fall 2020 Release series where I am hands on with the newly released Microsoft Dynamics GP Fall 2020 Release.
This post is part of the Hands on with the Microsoft Dynamics GP Fall 2020 Release series where I am hands on with the newly released Microsoft Dynamics GP Fall 2020 Release.
With the Web Services installed, the next step is to configure them for use. If you marked the checkbox on the final step of the installation the Configuration Wizard will start automatically otherwise it can be started from the Windows Start menu. Click NExt to start the configuration:
Check to make sure the displayed SQL Server Name and click Next:
The System Setup check should return two green checks; if not you will need to resolve the identified issues before proceediong. Assuming you have green checks, click Next:
Select the companies into which the web services are to be configured ()you can use Shift to select a range of companies. or Ctrl to select individually) and click Next:
Review the Summary and click Next:
Click Yes when prompted to continue the install of the Web Services:
Once the installation is complete, click Complete:
Click Yes to restart the Service Host: