 This post is part of the Hands on with the Microsoft Dynamics GP Fall 2020 Release series where I am hands on with the newly released Microsoft Dynamics GP Fall 2020 Release.
This post is part of the Hands on with the Microsoft Dynamics GP Fall 2020 Release series where I am hands on with the newly released Microsoft Dynamics GP Fall 2020 Release.
If you have a number of computers onto which you’re going to install Microsoft Dynamics GP, it is best to do this by creating an installation package as this will allow you to predefine the installation options. To create an installation package, launch the GP setup utility from the downloaded media and, under Install, select Create Installation Package:
Enter or browse to the folder into which the installation package should be created:
The Country/Region will default to your Windows region, but can be changed if necessary; click Next:
Select the features to install (the list of features does vary slightly based on the Country/Region; change the Install Location if necessary. Click Next:
Enter the full SQL Server instance name in the SQL Server Name field and decide on the system database name; click Next:
Set the Dictionary Location for the forms and reports; these can be left as they are if each client will have local dictionaries, but if you’re putting your customisations into a shared location, these paths can be changed to the network location; click Next:
Likewise you can set the locations for the OLE Notes and Letters; click Next:
Click Install to begin the creation of the installation package:
Once the creation is finished, click Exit:
The installation package can easily be used to install a standard Microsoft Dynamics GP client onto a server or PC without needing to make any selections.


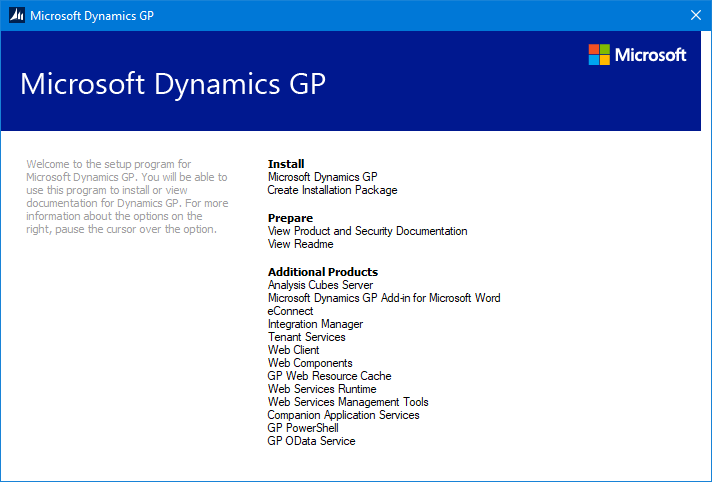
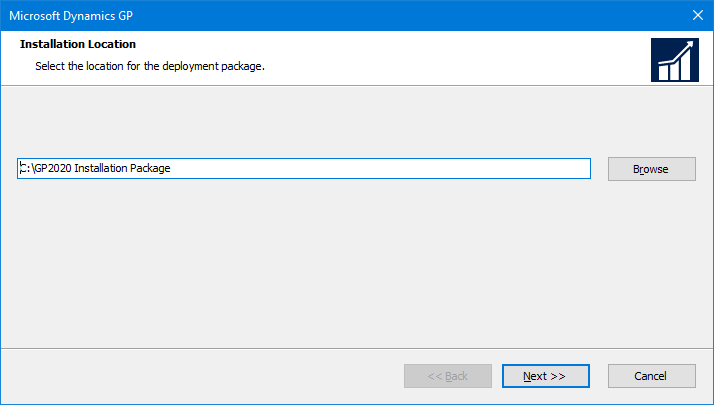
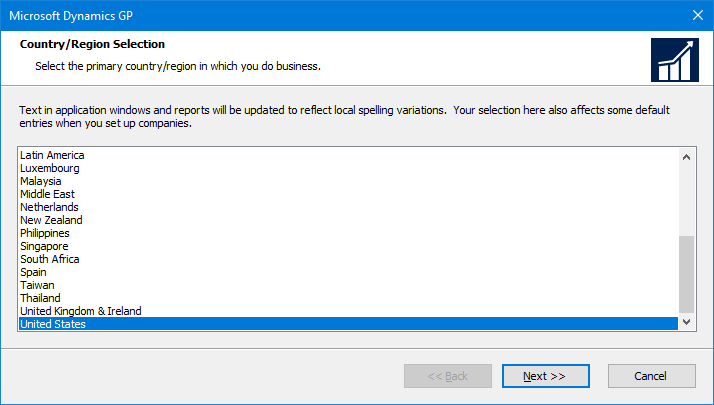

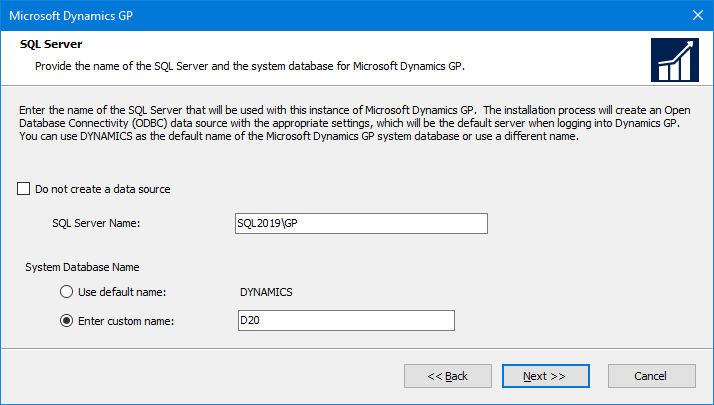
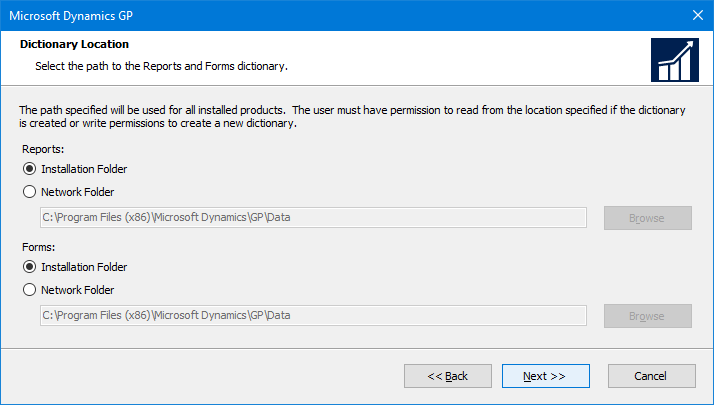
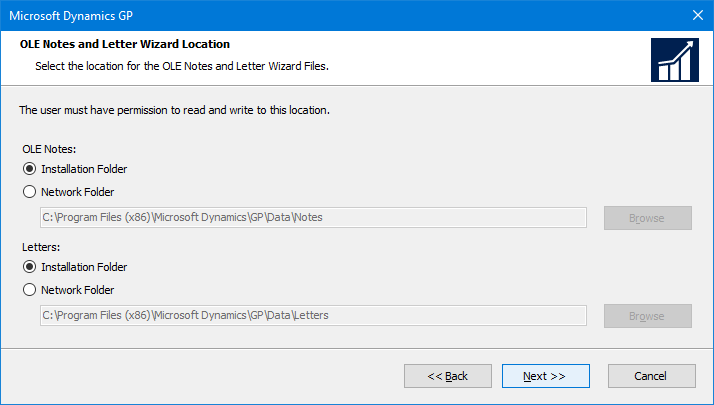
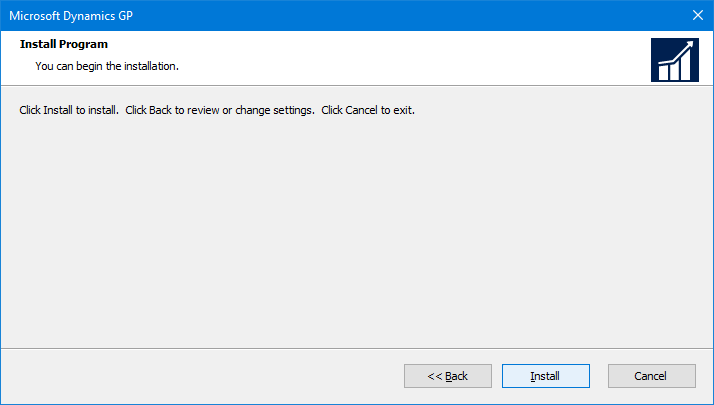
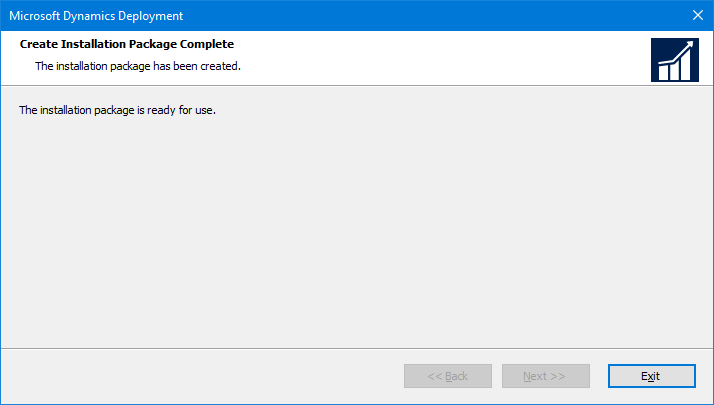



Ian,
Did you actually try to use the setup package to deploy the GP client ? In the previous release, there was a bug as you would specify the installation path to be for example C:\Program Files (x86)\Microsoft Dynamics\GP\, but the actual installation would not follow that path and put it in a folder called GP2018..
Hi, Beat is right, the GP18.2 or .3 has a bug, it will deploy in GP2018, then if you add ISV or GP service pack, it doesn’t work, because the setup is looking for GP, not GP2018.