 While created a new version of a customised window for a client (the old customised version was causing problems for submission to Workflow) I needed to change the tab order of the fields on the window; I’d removed quite a few fields and changed the positions of the remaining.
While created a new version of a customised window for a client (the old customised version was causing problems for submission to Workflow) I needed to change the tab order of the fields on the window; I’d removed quite a few fields and changed the positions of the remaining.
I couldn’t remember how to do this (I last remember doing this in Visual Studio where you can select a field and change the tab order directly) so a quick online search found me a blog from David Musgrave, originally on the old Developing for Dynamics GP blog and now on his Winthrop DC blog.
The short version is to click Layout » Set Tab Sequence and then tab through the fields, double-clicking a field to change the order:
When doing this make sure you tab through fields, even after double-clicking to change the order, or odd tab ordering will result.
David’s blog post has a lot more detail available on preparatory steps, steps to accomplish the reordering as well as cautions on what to be careful.


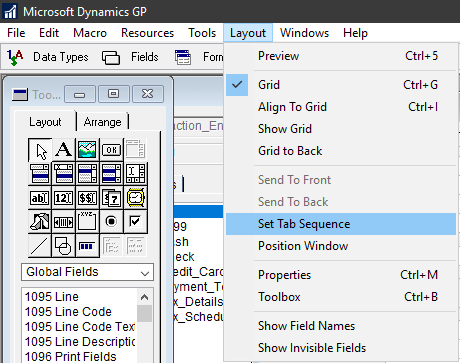



Hi,
I’m a little out of date on GP licensing and wondered if Modifier is now included in every customer’s license or if they need to have a particular license pack?
Thanks,
Ora Goldman
Mekorma
Hi Ora,
As long as you’re on Perpetual Licensing, Modifier is included in the Starter Pack
Ian