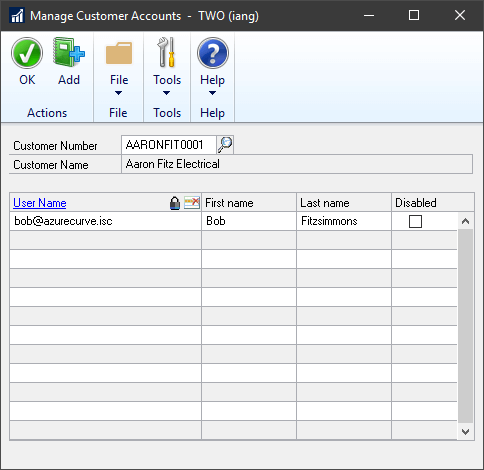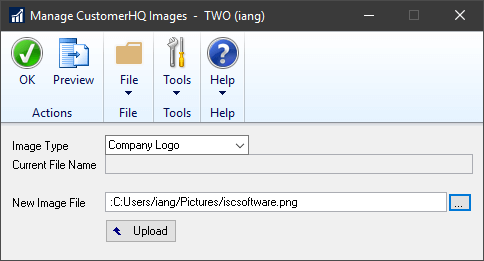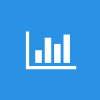 This post is part of the Features of SalesHQ from ISC Software, as well as part of the over-arching GP Elementz from ISC Software series.
This post is part of the Features of SalesHQ from ISC Software, as well as part of the over-arching GP Elementz from ISC Software series.
Earlier today I published a manage customer accounts post, but I am experimenting with making video alternatives to the standard blog posts.
You can watch the GP Elementz – SalesHQ – Manage customer accounts video: