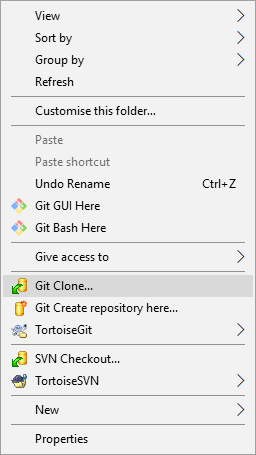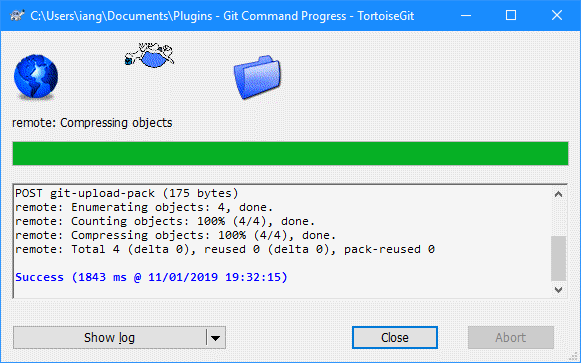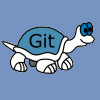 When I started developing plugins for ClassicPress I decided that I needed to be using source control. As ClassicPress is intending to use GitHub for their plugin directory, it made sense for me to use it as well. This post is part of a series on ClassicPress Development with TortoiseGit which is a sub-series of the ClassicPress Development with GitHub series.
When I started developing plugins for ClassicPress I decided that I needed to be using source control. As ClassicPress is intending to use GitHub for their plugin directory, it made sense for me to use it as well. This post is part of a series on ClassicPress Development with TortoiseGit which is a sub-series of the ClassicPress Development with GitHub series.
With TortoiseGit installed we can start using it for managing source control on projects. The first thing you will want to do is to make a copy of your GitHub repository on your PC so you can amend files. In TortoiseGit terms this is done by cloning the repository.
On my local PC I have a folder called Plugins into which I want to close a repository. To do this, right-click the folder and select Git Clone from the context menu:
Enter the URL of the repository to be cloned (this will be something like //github/com/azrcrv-toggle-showhide) and ensure the Directory defults to the required folder and click OK:
Once the clone process has finished, click Close:
The repository will now be on your local system and available for you to make changes. In the next post, I’ll run through the process of uploading your changes back to the repository.
ClassicPress Development with GitHub
| ClassicPress Development with TortoiseGit |
|---|
| What is TortoiseGit? |
| Install Git for Windows |
| Install TortoiseGit for Windows |
| First run |
| Update |
| Clone Repository |
| Commit |
| Revert Last Commit |
What should we write about next?
If there is a topic which fits the typical ones of this site, which you would like to see me write about, please use the form, below, to submit your idea.