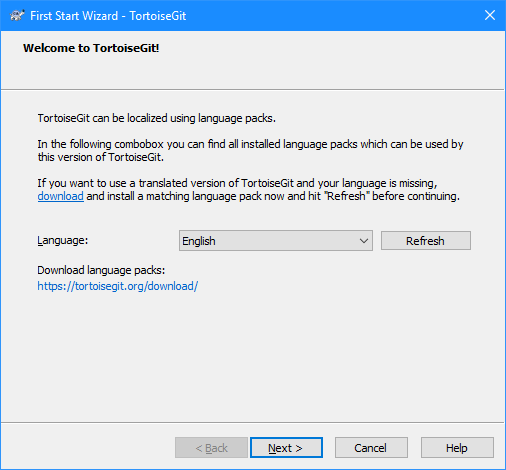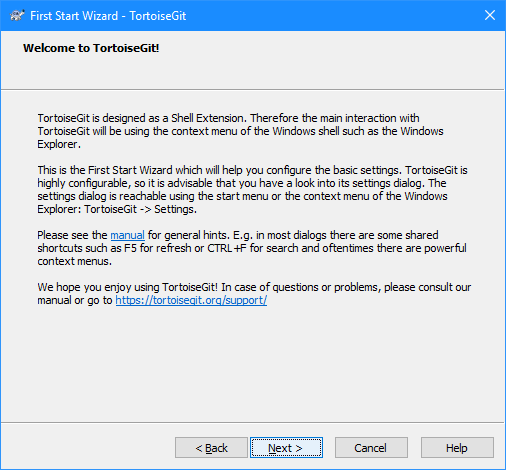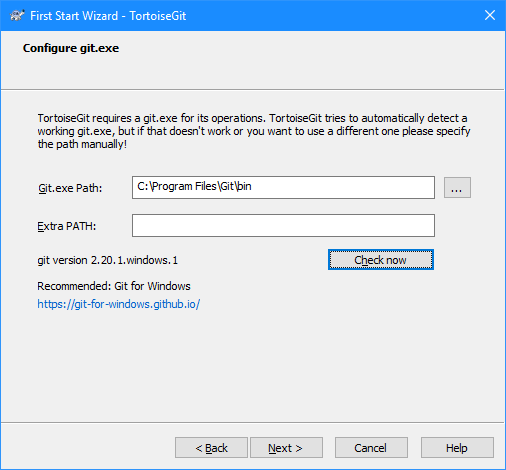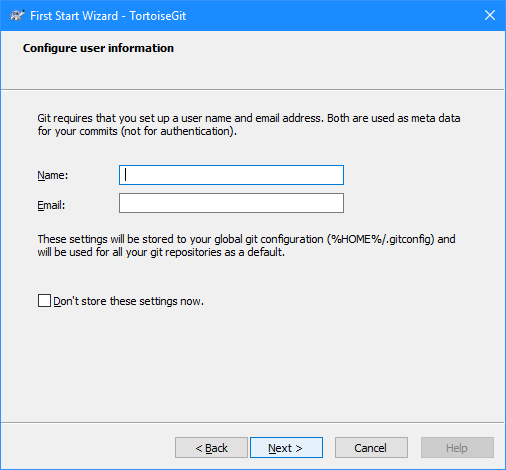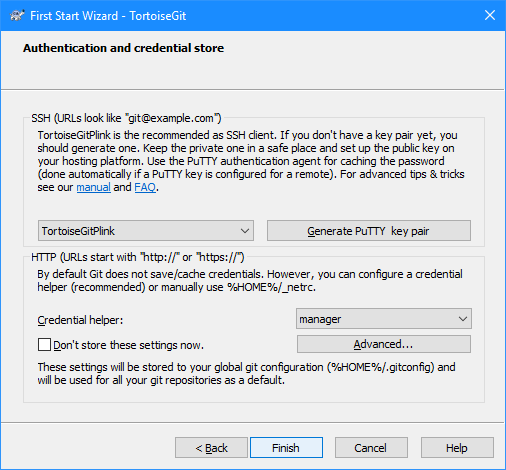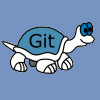 When I started developing plugins for ClassicPress I decided that I needed to be using source control. As ClassicPress is intending to use GitHub for their plugin directory, it made sense for me to use it as well. This post is part of a series on ClassicPress Development with TortoiseGit which is a sub-series of the ClassicPress Development with GitHub series.
When I started developing plugins for ClassicPress I decided that I needed to be using source control. As ClassicPress is intending to use GitHub for their plugin directory, it made sense for me to use it as well. This post is part of a series on ClassicPress Development with TortoiseGit which is a sub-series of the ClassicPress Development with GitHub series.
On the last stage of installing TortoiseGit had the run First Start Wizard marked. When the First Start Wizard launches, select your language and click Next:
Click Next to proceed on the information step:
The path for Git is required; the easiest way is to click the Check now button. Confirm the path is correct and click Next:
Enter your Name and Email which are used for meta data for your commits and click Next:
Configure the Authentication and credential store (I accepted the defaults) and click Finish:
TortoiseGit is now fully installed and ready for use; over the next few posts, I’ll show how TortoiseGit can be used or managing your GitHub projects.
ClassicPress Development with GitHub
| ClassicPress Development with TortoiseGit |
|---|
| What is TortoiseGit? |
| Install Git for Windows |
| Install TortoiseGit for Windows |
| First run |
| Update |
| Clone Repository |
| Commit |
| Revert Last Commit |
What should we write about next?
If there is a topic which fits the typical ones of this site, which you would like to see me write about, please use the form, below, to submit your idea.