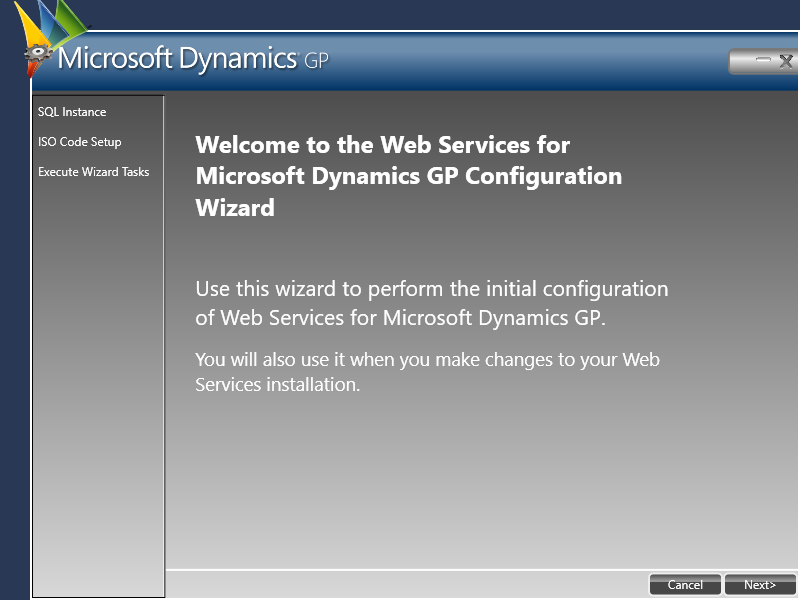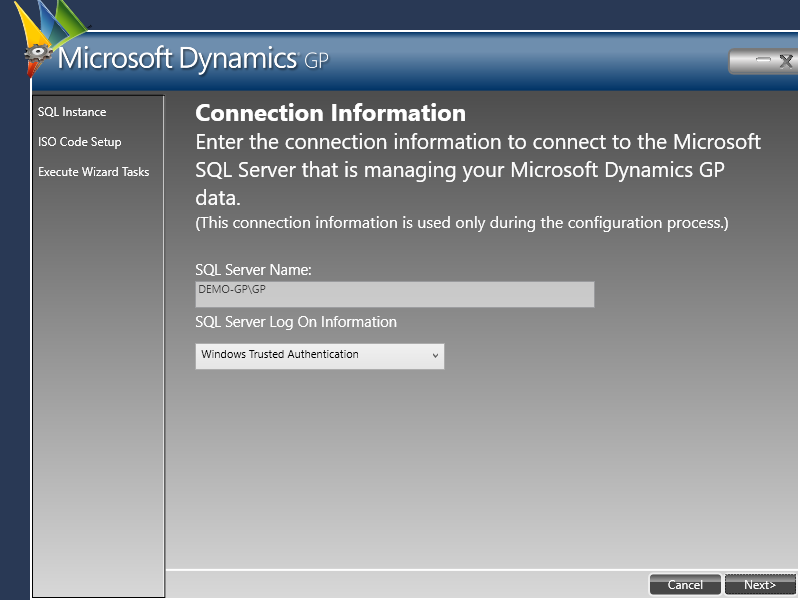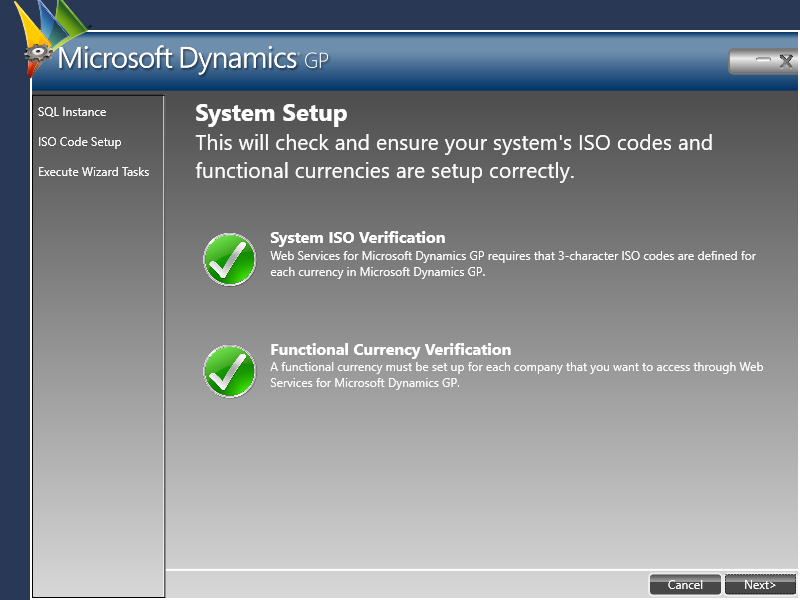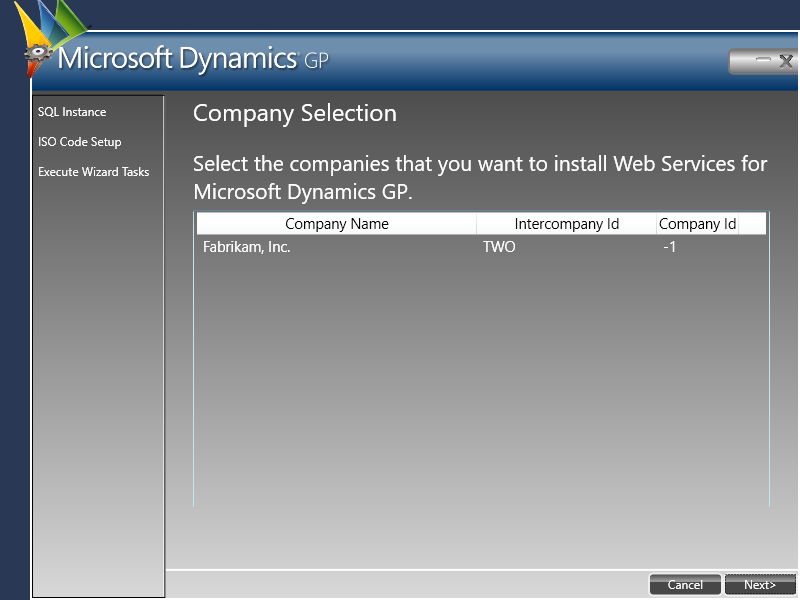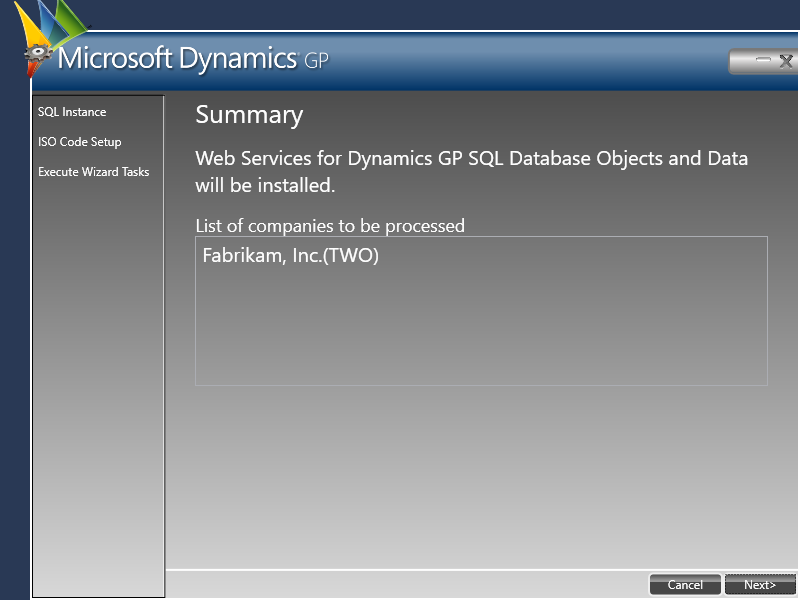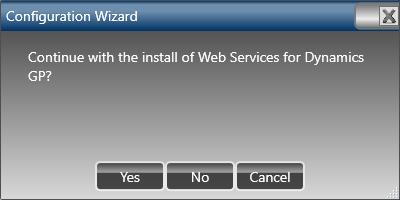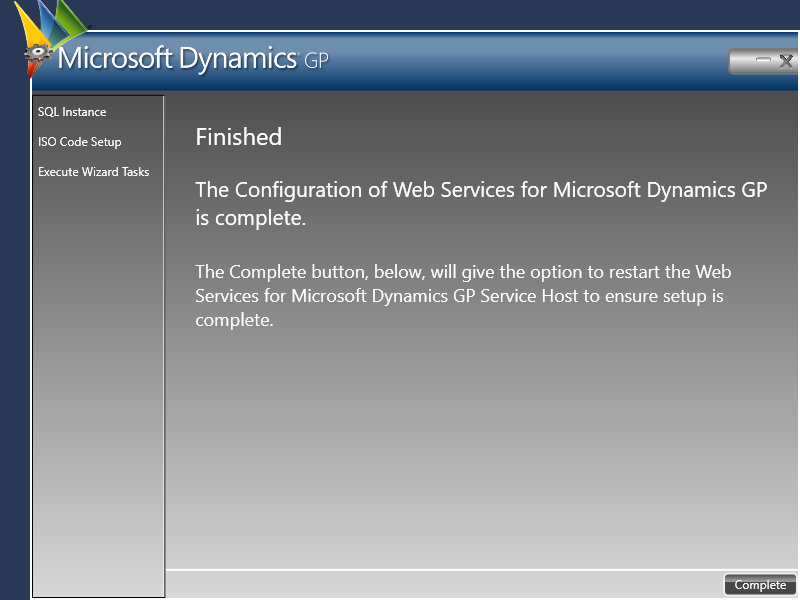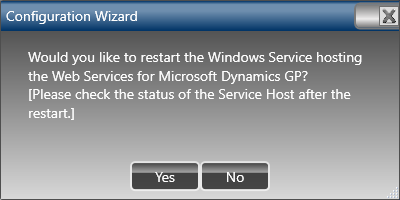This post is part of the Hands On with Microsoft Dynamics GP October 2019 Release series where I am going hands on with the new version of Microsoft Dynamics GP. Over the last couple of posts, I’ve downloaded the fixed version of the Web Services and run through the installation.
This post is part of the Hands On with Microsoft Dynamics GP October 2019 Release series where I am going hands on with the new version of Microsoft Dynamics GP. Over the last couple of posts, I’ve downloaded the fixed version of the Web Services and run through the installation.
The next step in installing the web services, is to run the Web Services for Microsoft Dynamics GP Configuration Wizard from the Windows Start menu. When it starts, click Next on the welcome screen:
Verify the Connection Information is correct and click Next:
The System Setup will be verified and should show two green circles containing checks if your system meets the prerequisites; click Next:
Select the companies in which web services are to be deployed and click Next:
Check the Summary to make sure all required companies are listed and click Next to begin the configuration:
Confirm that you want to continue by clicking Yes:
Once the installation is complete, click Complete:
Click yes to confirm the restart of the Windows Service hosting the Web Services for Microsoft Dynamics GP: