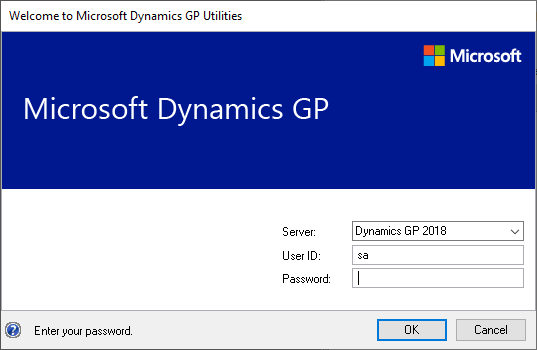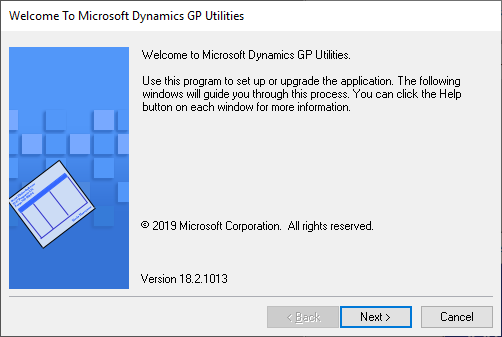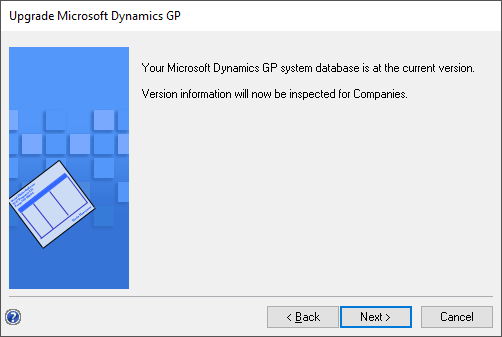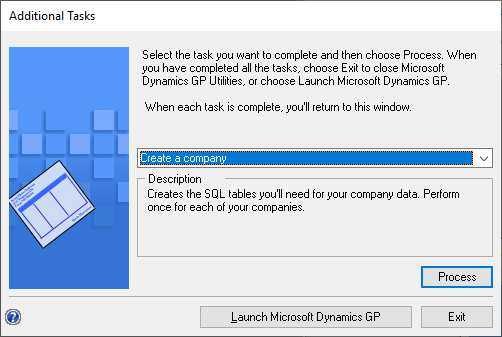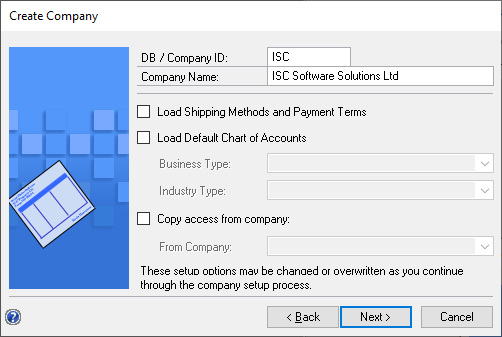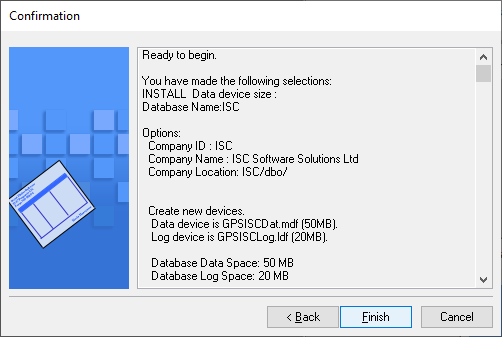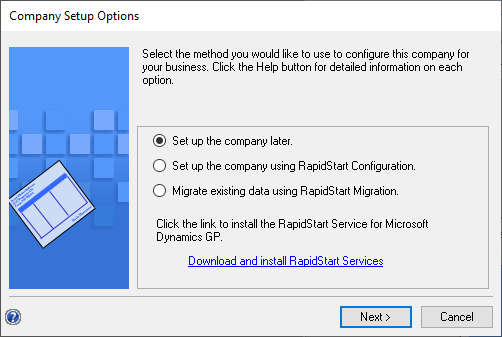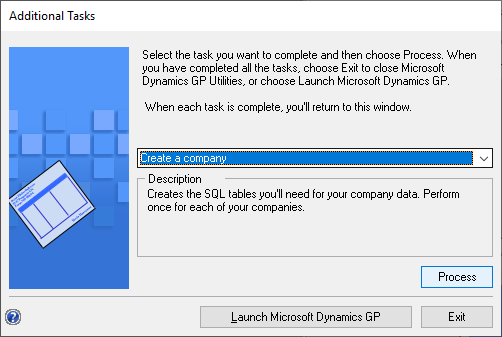This post is part of the Hands On with Microsoft Dynamics GP October 2019 Release series where I am going hands on with the new version of Microsoft Dynamics GP. In this post, I am going to take a look at creating a new company in Microsoft Dynamics GP.
This post is part of the Hands On with Microsoft Dynamics GP October 2019 Release series where I am going hands on with the new version of Microsoft Dynamics GP. In this post, I am going to take a look at creating a new company in Microsoft Dynamics GP.
To create a new company, launch GP Utilities and log in as sa:
On the welcome step, click Next:
The system database version needs to be verified which should only take a few seconds. Click Next to start proceed:
Select Create a company in the drop-down list and click Process:
Enter the DB / Company ID, limited to five characters, and the Company Name and click Next:
Select the locations of the database data and log files and click Next:
Verify your settings and click Finish to create the company database:
I’ll revisit the Business Intelligence deployment in a later post, so have left both checkboxes unmarked and clicked Next:
I’ll set up the company later, so left the first radio button marked and clicked Next:
Back on the Additional Tasks step, click either Exit or Launch Microsoft Dynamics GP: