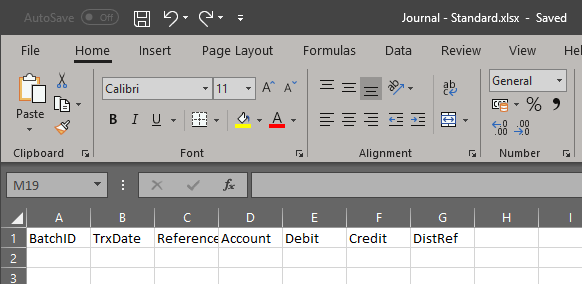This is part of the azurecurve ClassicPress Plugins which introduces the plugins I have available for ClassicPress.
This is part of the azurecurve ClassicPress Plugins which introduces the plugins I have available for ClassicPress.
The plugin I am going to cover in this post, is a brand new one; Floating Featured Image.
Functionality
The Floating Featured Image plugin provides the following functionality:
- Allow defaults for the featured0image shortcode to be set via the plugin Settings page; includes default image, taxonomy and alt text.
- Allows a set of predefined featured image to be setup which can be applied to the shortcode using the key parameter.
- Add the shortcode to a post or page to display either the default, a keyed featured image or one-off using the available parameters.
Demo
Take a look at any post on this site and you’ll see a floating featured image in the top right of every post. The Microsoft Dynamics GP icon is the default and all others, such as the ClassicPress logo on this post, are applied using shortcode parameters.
Download
The plugin can be downloaded via my Development site.