 This post is part of the series on Implementing SmartConnect, an integration tool from eOne Solutions, which can take data from any source and integrate it into Microsoft Dynamics GP (and other systems such as Microsoft Dynamics CRM or Sales Force amongst others). It has a drag and drop interface to make creating integrations quick and easy for all users rather than just developers (as many integration tools target).
This post is part of the series on Implementing SmartConnect, an integration tool from eOne Solutions, which can take data from any source and integrate it into Microsoft Dynamics GP (and other systems such as Microsoft Dynamics CRM or Sales Force amongst others). It has a drag and drop interface to make creating integrations quick and easy for all users rather than just developers (as many integration tools target).
With SmartConnect installed and configured, the last step is to verify that the GP Connection is working. This is done by checking to make sure the e Connect nodes are available.
Select the Maintenance tab and click on Node Maintenance button on the GP Connector section of the action pane:
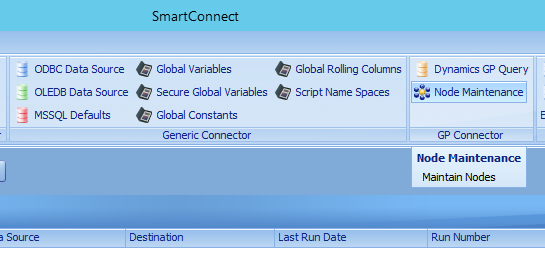
Assuming a default installation of Microsoft Dynamics GP, you system should show the same as below:
As long as you see the above, or similar, then SmartConnect is installed and working and you can start creating integration maps. I’ll be doing a small series on how to create a Standard Journal integration in the next few days.


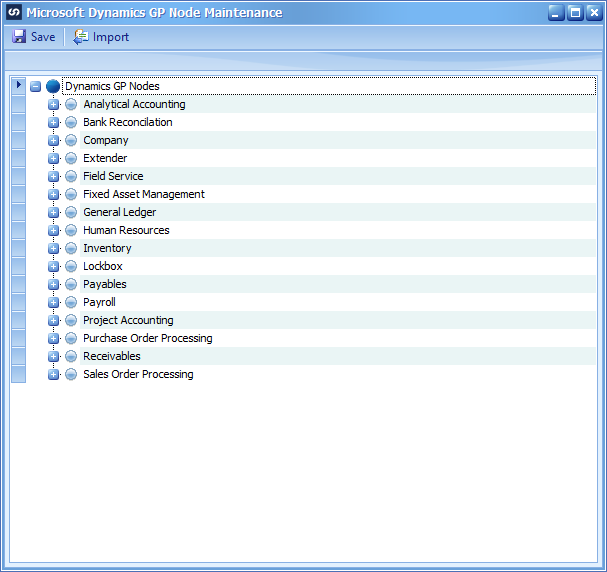



1 thought on “Implementing SmartConnect: Verify Connector Working”