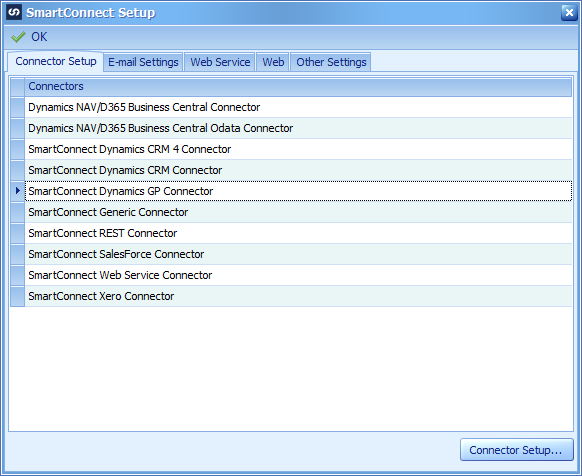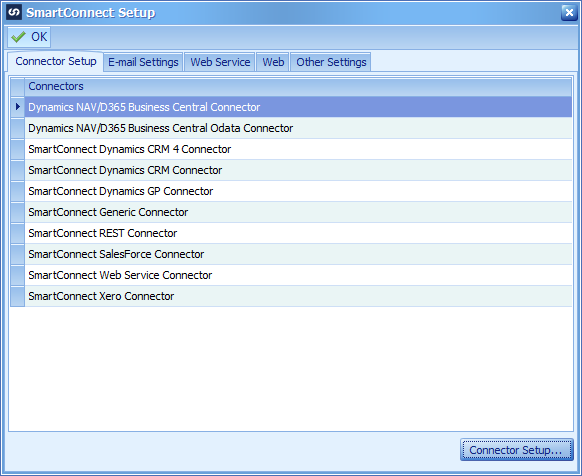This post is part of the series on Implementing SmartConnect, an integration tool from eOne Solutions, which can take data from any source and integrate it into Microsoft Dynamics GP (and other systems such as Microsoft Dynamics CRM or Sales Force amongst others). It has a drag and drop interface to make creating integrations quick and easy for all users rather than just developers (as many integration tools target).
This post is part of the series on Implementing SmartConnect, an integration tool from eOne Solutions, which can take data from any source and integrate it into Microsoft Dynamics GP (and other systems such as Microsoft Dynamics CRM or Sales Force amongst others). It has a drag and drop interface to make creating integrations quick and easy for all users rather than just developers (as many integration tools target).
The next step in implementing SmartConnect is to configure the connector with Microsoft Dynamics GP; do this by clicking on the Setup tab and then on the Setup button on the action pane:
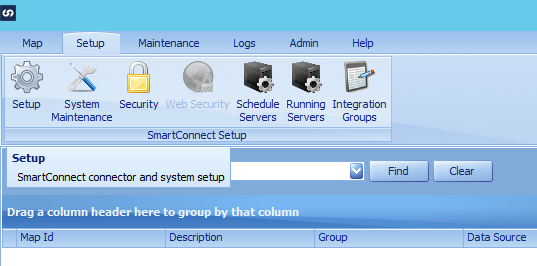
The Connector Setup tab has a list of available connectors; select the SmartConnect Dynamics GP Connector and then click on the Connector Setup… button:
There are a number of fields which need to be completed on the MS GP Connector Setup window.
At the top of the window, select the correct GP Version version.
The Settings section needs to be completed using the full SQL Server Instance name in the Server field, mark the Use Credentials checkbox and enter the details of the SmartConnect User created during the installation in the SQL user field and the select a Default Company.
Enter the details for the Real time and SmartList web service and then click Save:
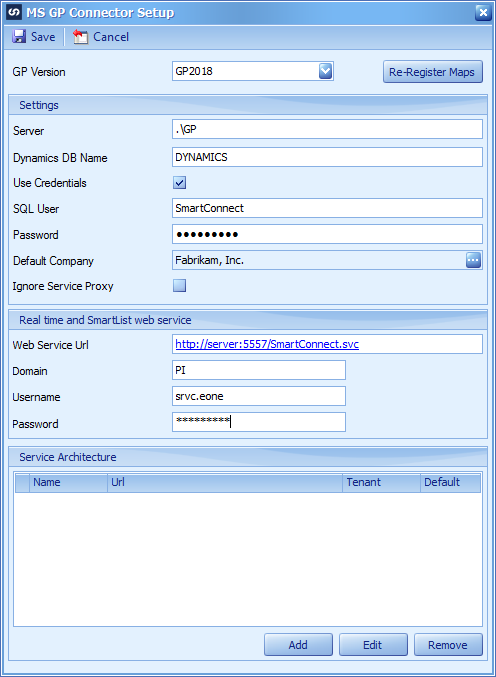
You’ll be prompted to re-register the GP Real Time Data Sources and SmartLists; click Yes:
Once the re-register is complete, click OK:
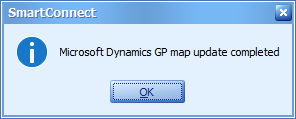
You’ll be returned to the SmartConnect Setup window where you can click OK:
Click to show/hide the Implementing SmartConnect Series Index
What should we write about next?
If there is a topic which fits the typical ones of this site, which you would like to see me write about, please use the form, below, to submit your idea.