 Microsoft Dynamics GP 2018 R2 was released on the 2nd October. In this series of posts, I’ll be going hands on and installing the majority of the components; some of them, such as Analysis Cubes for Excel, which are little used, I won’t be covering.
Microsoft Dynamics GP 2018 R2 was released on the 2nd October. In this series of posts, I’ll be going hands on and installing the majority of the components; some of them, such as Analysis Cubes for Excel, which are little used, I won’t be covering.
The series index will automatically update as posts go-live in this series.
In the last post, I deployed the system database; I’m continuing this post from the Additional Tasks step.
Ensure the drop-down list shows Add sample company data and click Process:
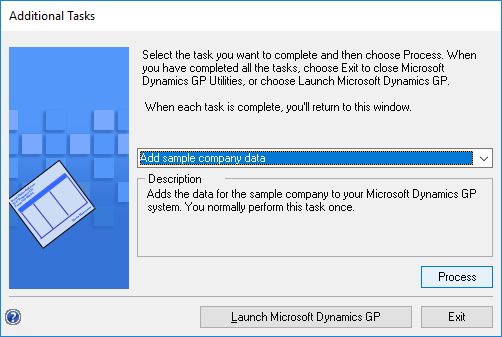
Change the Sample company database name if required and ensure the Location fielda are set to the correct values and click Next:
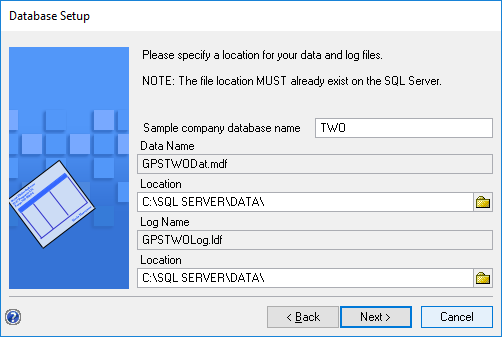
Mark No, do not create the sample users; click Next:
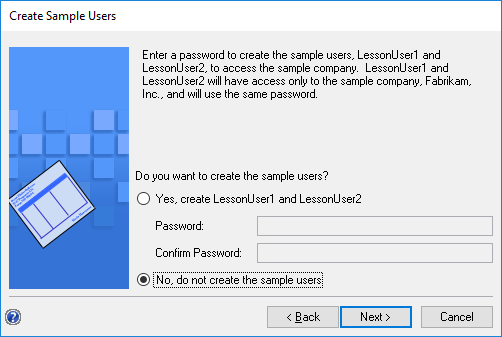
Check your selections and click Finish to start the installation:
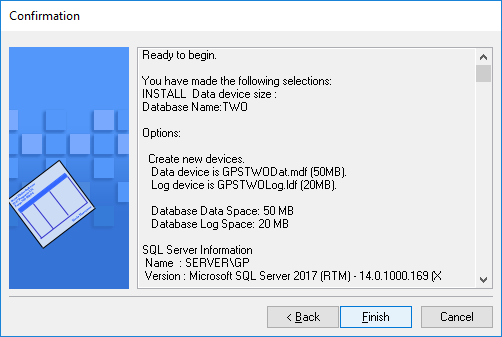
On the BI stage, leave everything unmakred and click Next:
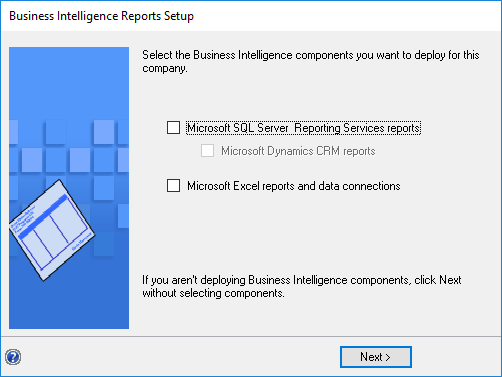
When back at the Additional Tasks window, click the Launch Microsoft Dynamics GP button:
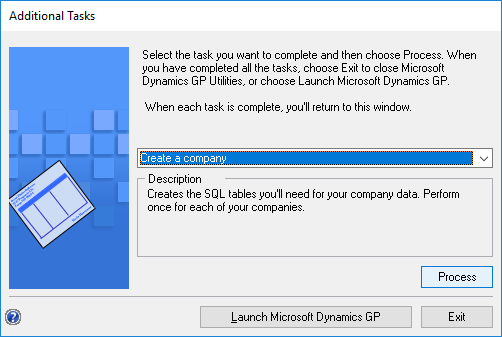
Click to show/hide the Hands On with Microsoft Dynamics GP 2018 R2 Series Index
What should we write about next?
If there is a topic which fits the typical ones of this site, which you would like to see me write about, please use the form, below, to submit your idea.





1 thought on “Hands On with Microsoft Dynamics GP 2018 R2: Add Sample Company”