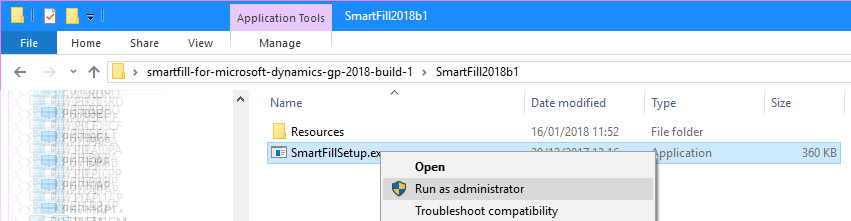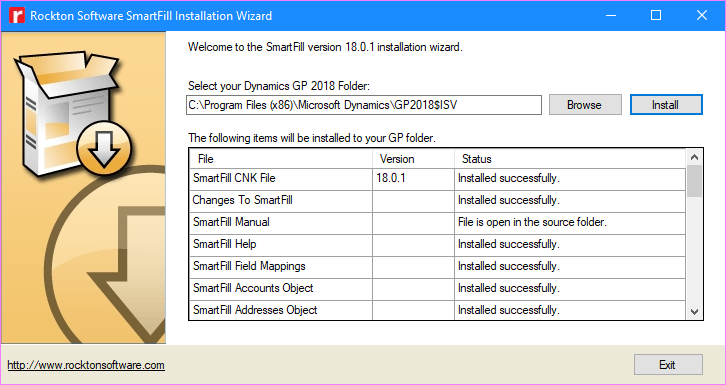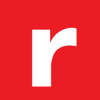 This post is part of a series of posts on Implementing Rockton’s SmartFill.
This post is part of a series of posts on Implementing Rockton’s SmartFill.
The second step in implementing SmartFill is to install the remaining clients.
Using the previously downloaded installer, extract the downloaded file and run the SmartFillSetup.exe as Administrator by right-clicking:
Verify that correct install of the Microsoft Dynamics GP client is selected and click the Install button:
Once inmstallation is complete, verify the Status column and, if all is good, click Exit:
Launch Microsoft Dynamics GP uisng Run as Administrator and click Yes to include new code:
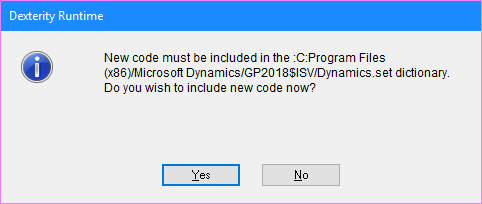
Once the new code has been included, a message dialog will be displayed reminding you that if this is the first client installation, you must log in as a system administrator to complete the installation. Click OK to proceed:
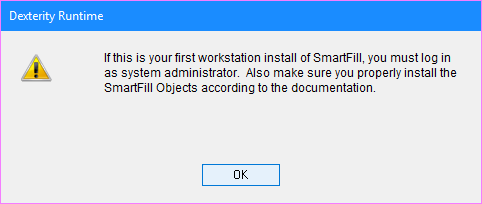
As this is the second client, there is no need to log in as a system administrator. Instead we can log in and start using SmartFill.