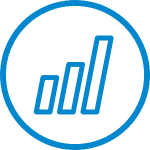 This post is part of a series of posts on implementing Jet Reports and is part of the Jet Professional sub-series.
This post is part of a series of posts on implementing Jet Reports and is part of the Jet Professional sub-series.
While Jet Express is a client only installation, there is an optional server component which can be installed for Jet professional; this is the Service Tier which allows for the sharing of Microsoft Dynamics GP connections. For this series, I am going to be installing the Service Tier.
Before installing Jet Professional, you need to purchase a licence through your Microsoft Dynamics GP partner.
To install Jet Professional, download the software from Jet Reports:
Launch the setup utility and enter the Actrivation Code and then click Next:
Select the All Components installation option and click Next:
Select the features to be installed and click Next:
If the ADOMD.NET prerequisites are missing, a dialog will be displayed warning that not everything will be installed. If you get this error message, I’d recommend halting the installation and installing the NET Framework before restarting the installation of Jet Professional:
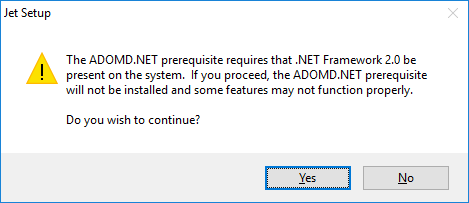
Jet Setup
The ADOMD.NET prerequisite requires the .NET Framework 2.0 be present on the system. If you proceed, the ADOMD.NET prerequiste will not be installed and some features may not function propoerly.
Do you wish to continue?
The Jet Service Tier defaults torunning under the NETWORK SERVICE account, which is the recommendation from Jet Reports. If required, change the Jet Service Tier port (make a note of the port selected as it will be needed when installing the clients).
Click Next to proceed:
Enter the full SQL Server Instance name and select the authentication method.
Change the Database name if required and then click Next:
Click Install to begin the installation:
Once the installation is complete, click the MFinsih button:


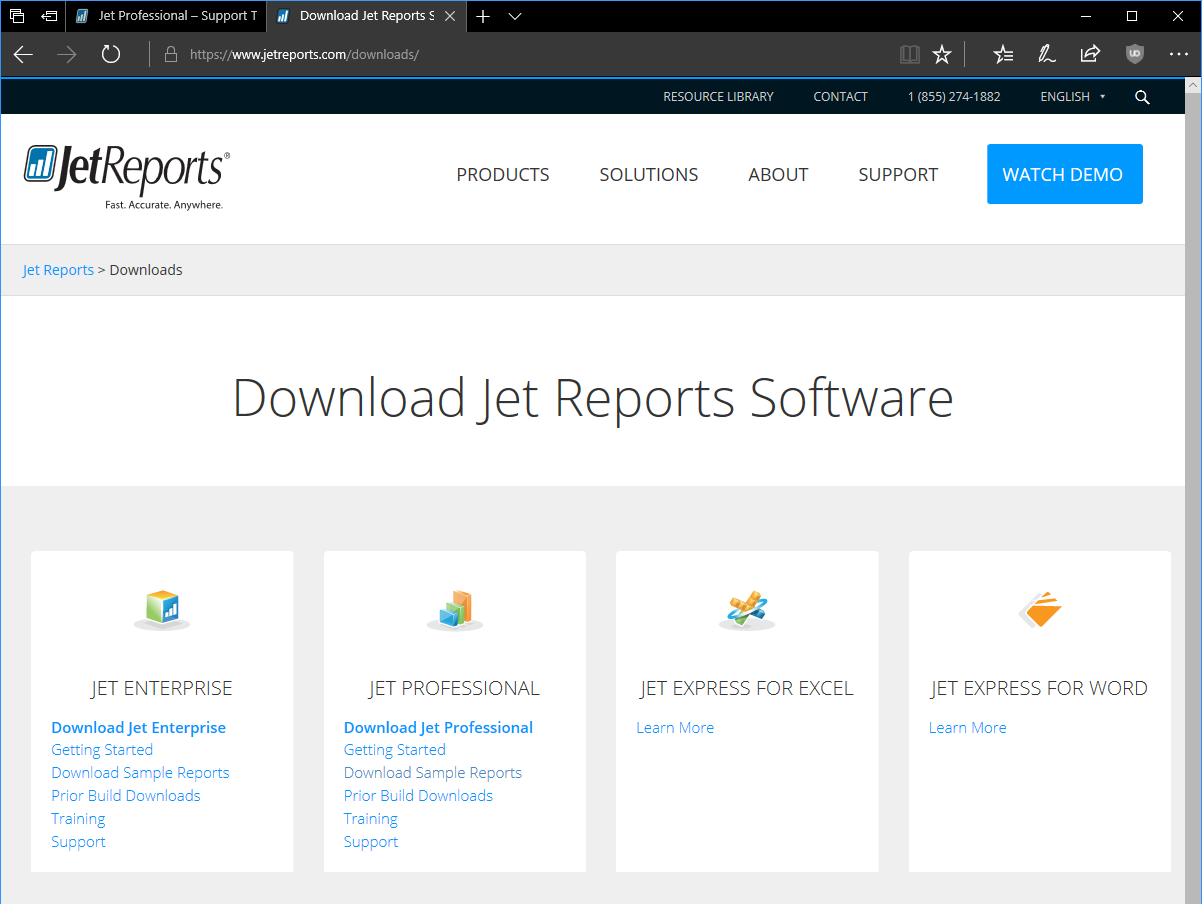
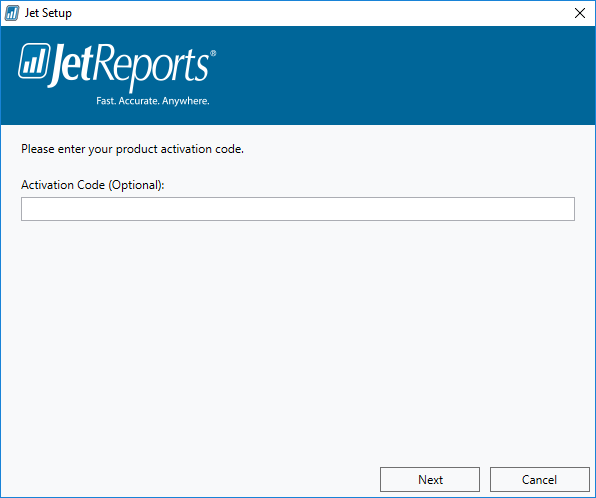
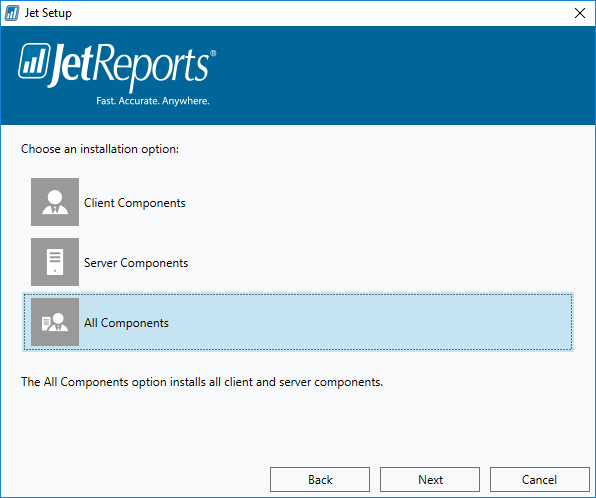
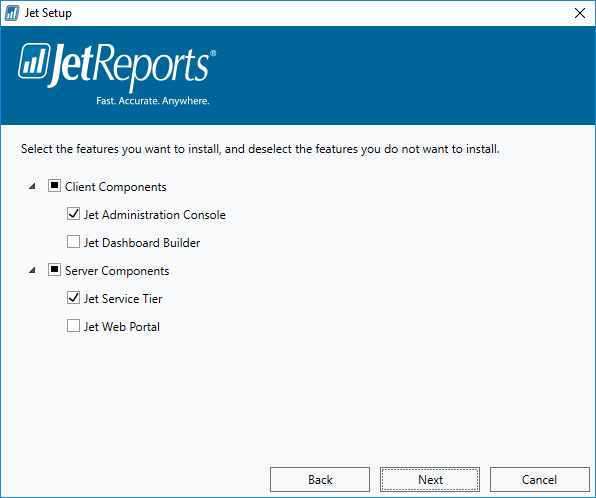
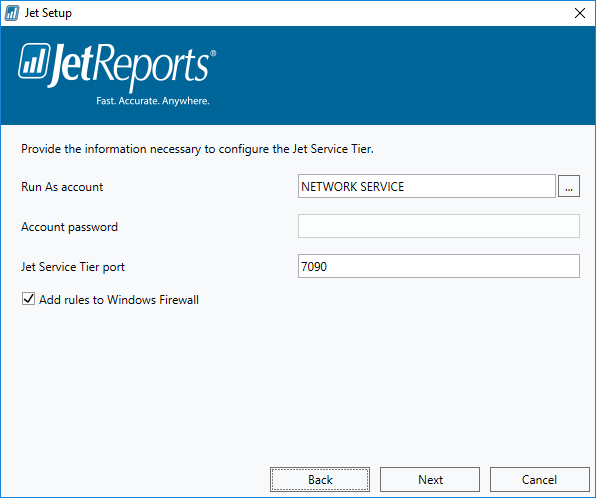
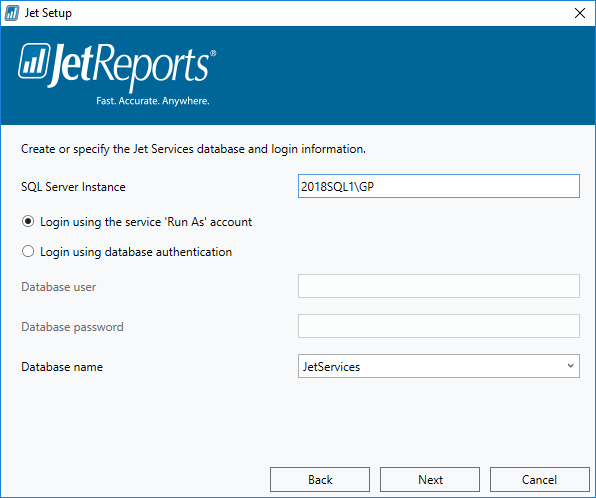
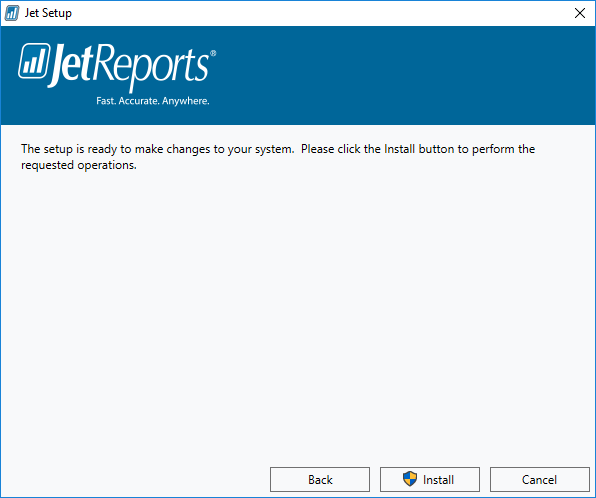


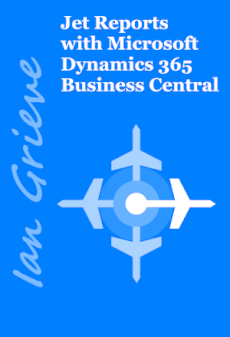



2 thoughts on “Implementing Jet Professional: Server Installation”