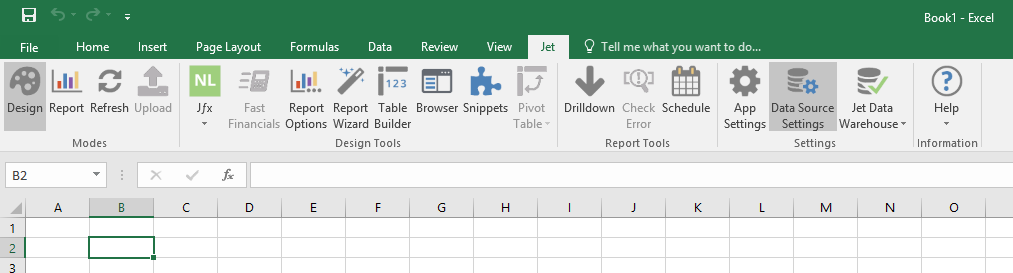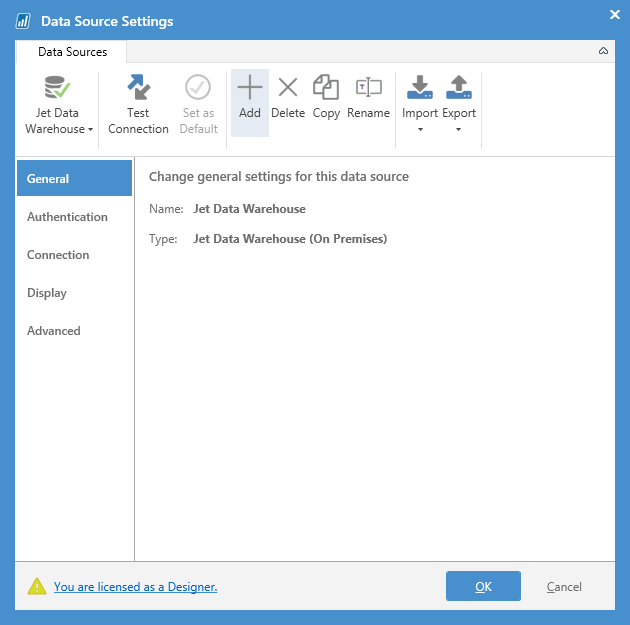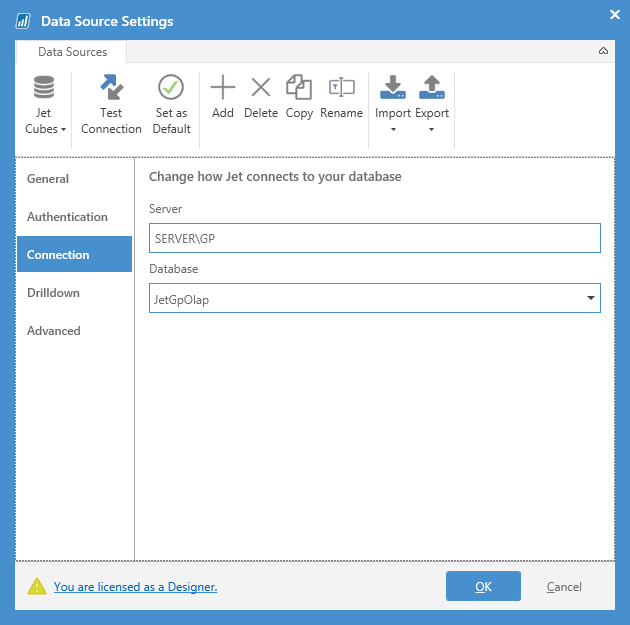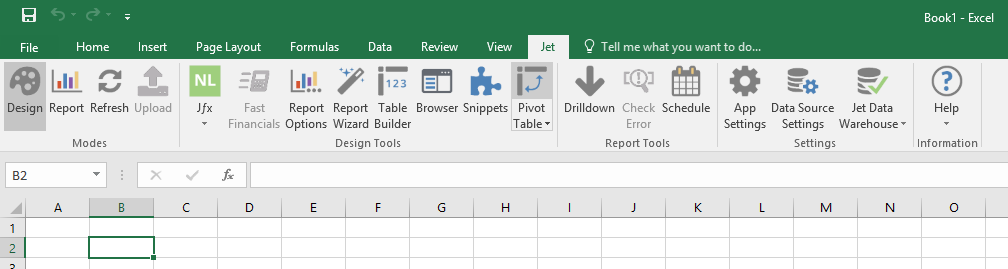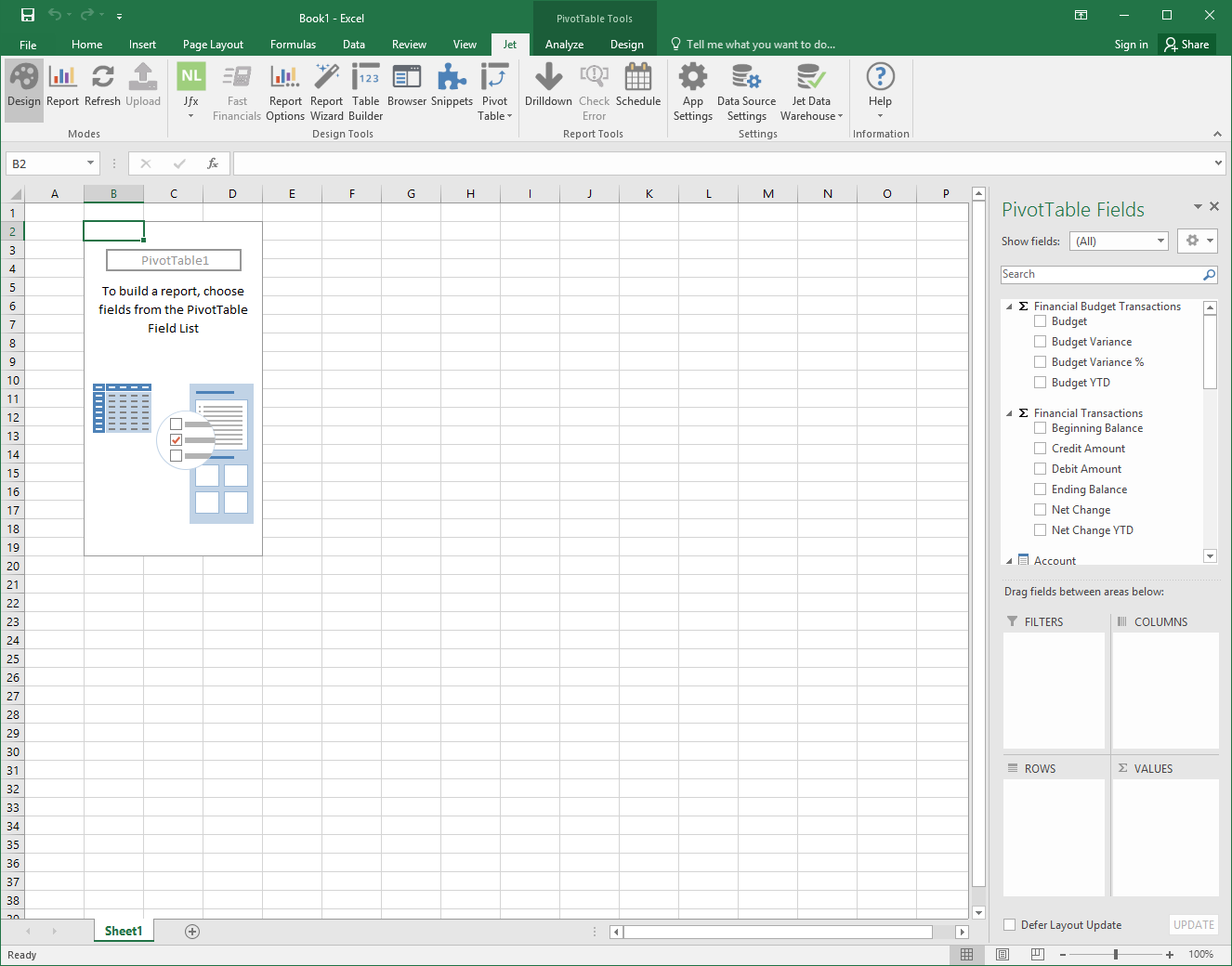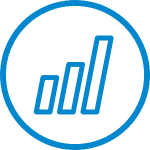 This post is part of a series of posts on implementing Jet Reports and is part of the Jet Enterprise sub-series.
This post is part of a series of posts on implementing Jet Reports and is part of the Jet Enterprise sub-series.
With the basic Jet Enterprise installation and configuration now complete, Microsoft Excel can be connected to the cubes to test that everything is working as it should; launch Microsoft Excel, select the Jet tab and click the Data Source Settings button:
In the Data Source Settings window, click the Add button to add a new data source:
Enter a Name and set the Database Type to Cube and click Add:
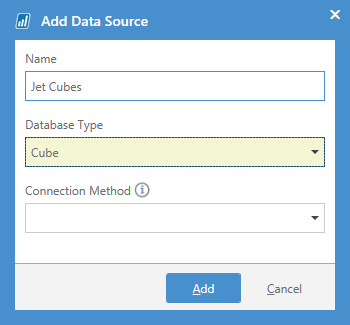
When returned to the Data Source Settings window, click the Connection tab in the left pane.
Enter the full SQL Server Instance name in the Server field and select the JetGpOlap database in Database field:
Click OK to save the changes and create the data source. To use the cubes, click Pivot Table:
Select Jet Cubes and select the Finance cube and click OK:
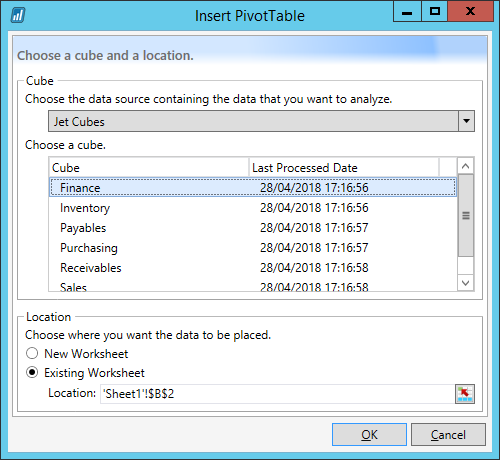
The PivotTable can then be put together in the usual way: