 Microsoft Dynamics GP 2018 RTM has now been released. In this series of posts, I will be stepping through the installation of Microsoft Dynamics GP and additional products and then will move on to taking a look at the new functionality which has been introduced.
Microsoft Dynamics GP 2018 RTM has now been released. In this series of posts, I will be stepping through the installation of Microsoft Dynamics GP and additional products and then will move on to taking a look at the new functionality which has been introduced.
The series index for this series of posts is here and will automatically update as posts go live.
The next of the additional products I am going to install, is the GP OData Service; this allows external tools, such as PowerBI, to connect to Dynamics GP.
To install the GP OData Service, launch the Microsoft Dynamics GP 2018 setup utility from the downloaded media. Depending on server settings, you might receive multiple security warnings during the installation; click Run on each one as it appears:
In the setup utility under Additional Products, click on GP OData Service and select Install on the popup menu:
Accept the terms of the License Agreement and click Next:
Enter teh full SQL Server instance name in the Server Name field; if using a named system database, change the Dynamics GP System Database name.
Select an authentication emthod and click Next:
The OData Service needs a Port, security certificate and service account details.
The Port will default to 443, but as I am installing this onto my web server, which is using port 443 for the web client, I have opted to change the Port.
I have used the same self-signed certificate I used for the web client, and then entered the service account details (ensure the service account has the necessary permissions to create and start a service).
Click Next to continue:
Click Install to begin the installation:
Once the installation is complete, click Exit:
Click to show/hide the Hands On With MDGP 2018 RTM Series Index
What should we write about next?
If there is a topic which fits the typical ones of this site, which you would like to see me write about, please use the form, below, to submit your idea.


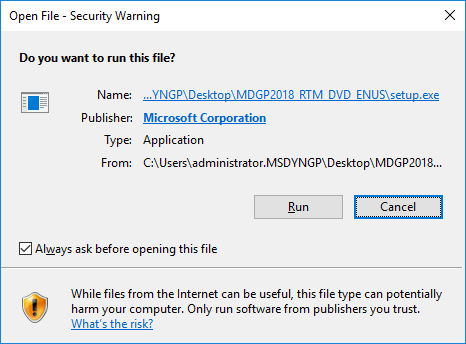
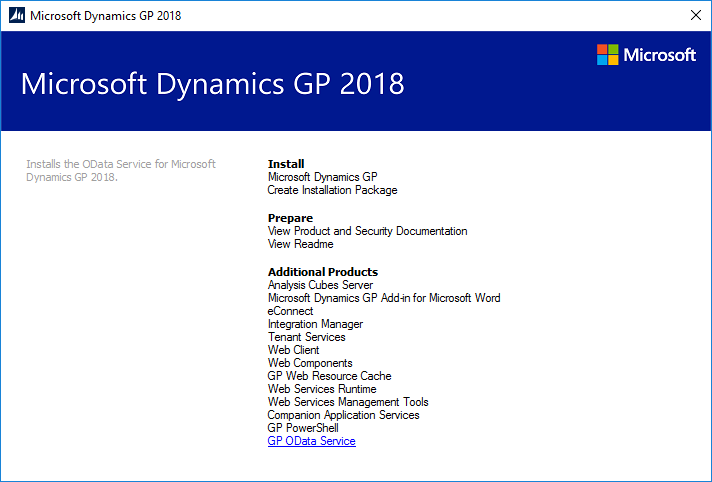
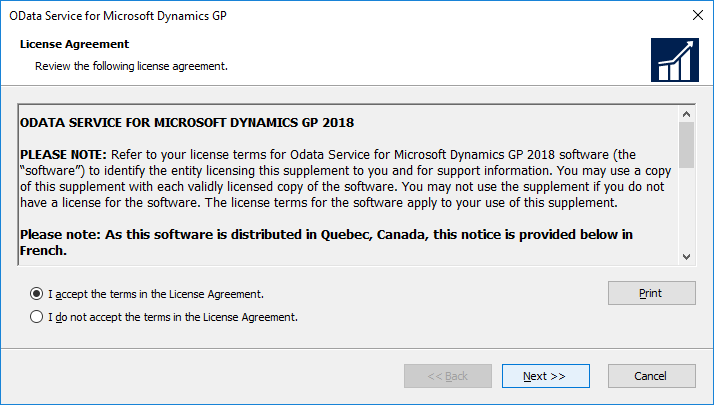
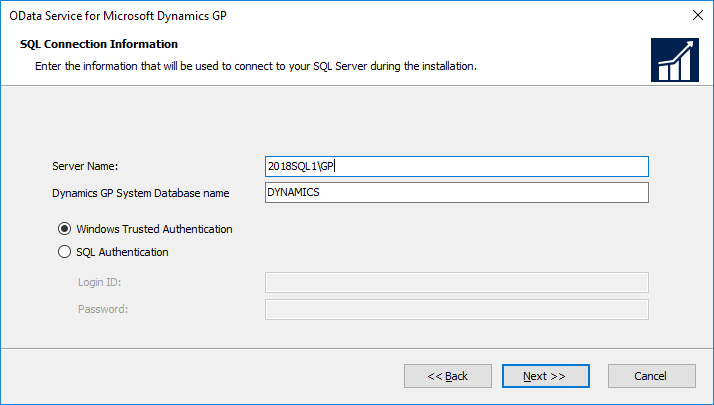
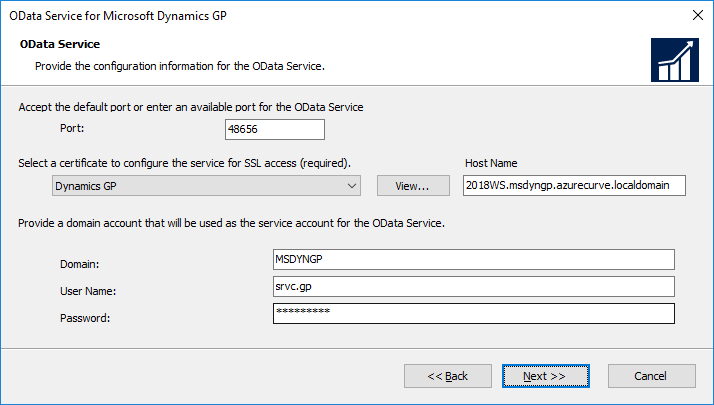
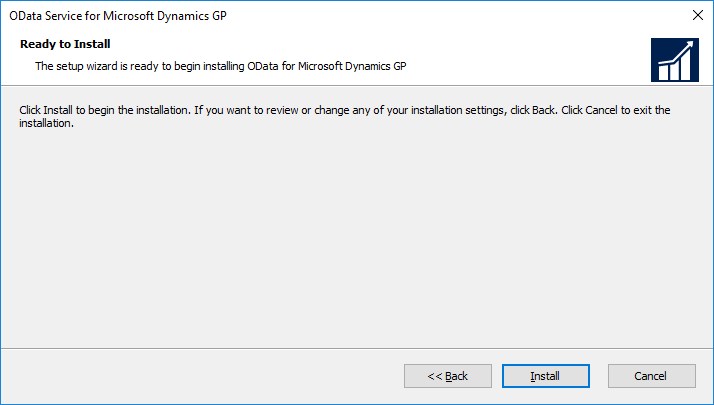
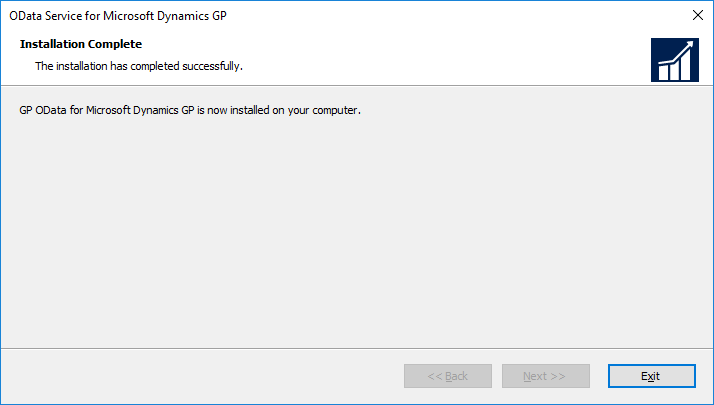



1 thought on “Hands On With MDGP 2018 RTM: Install GP OData Service”