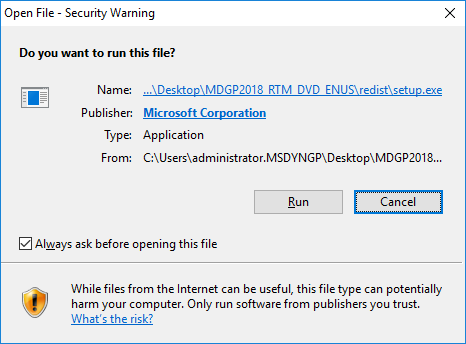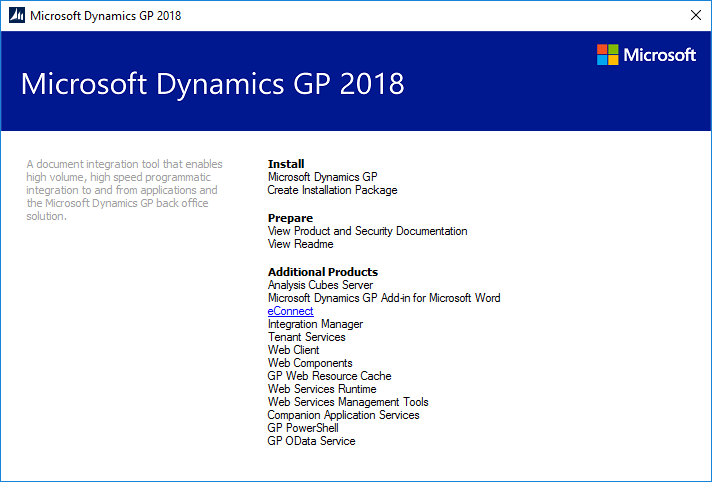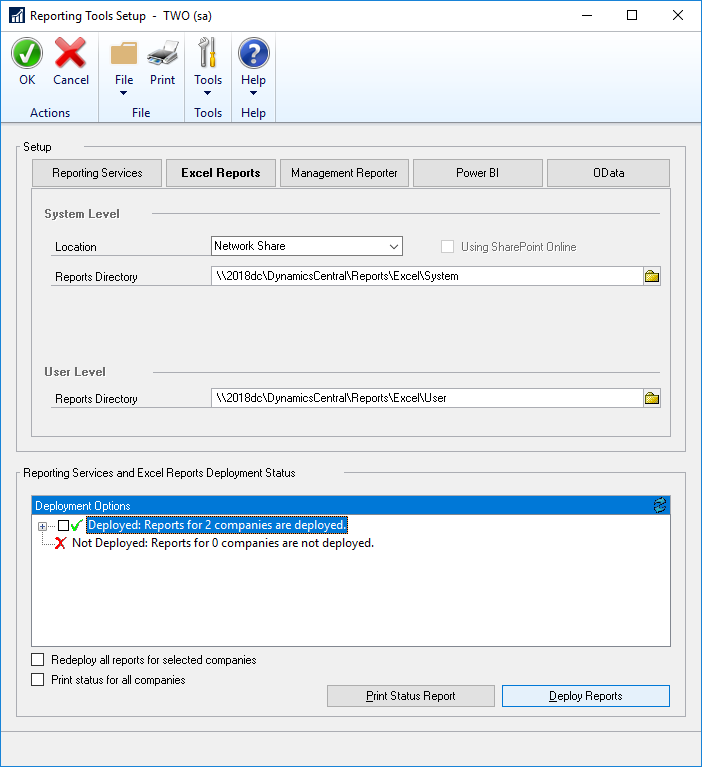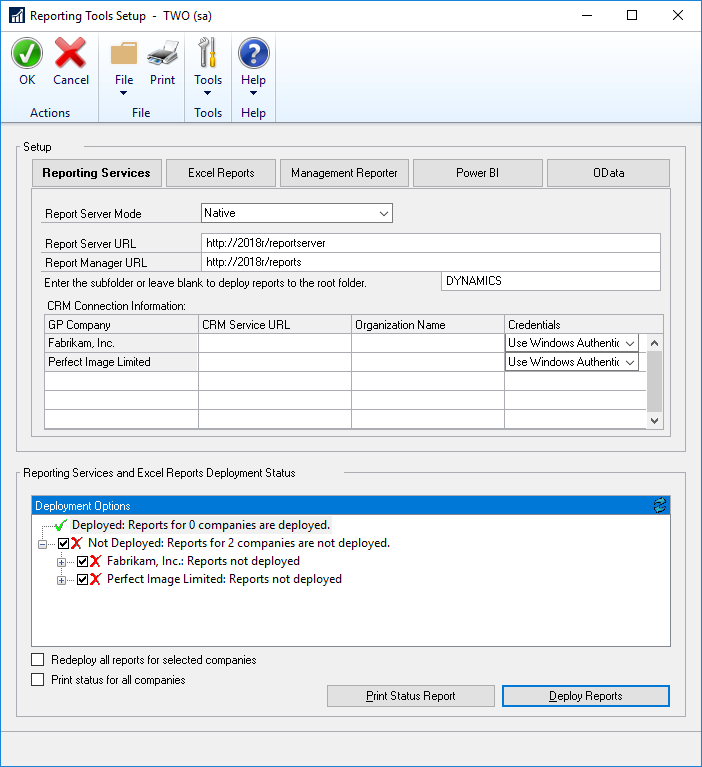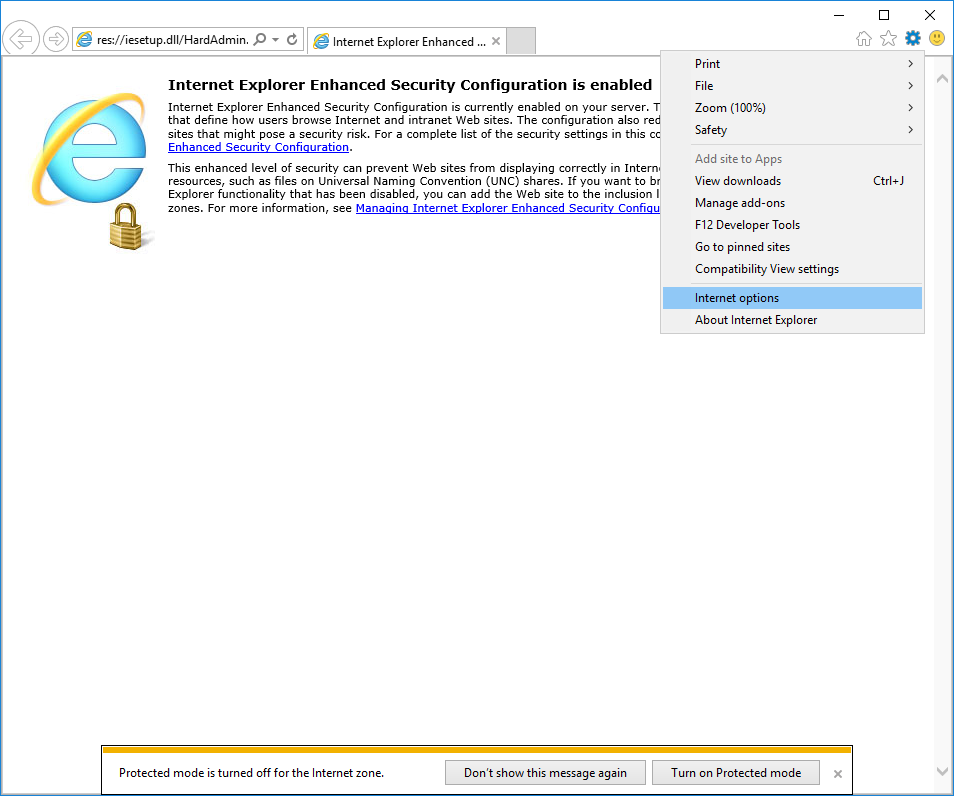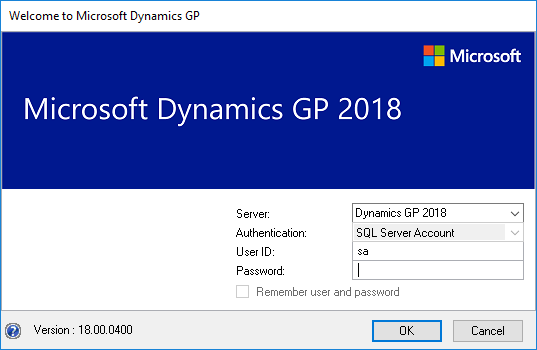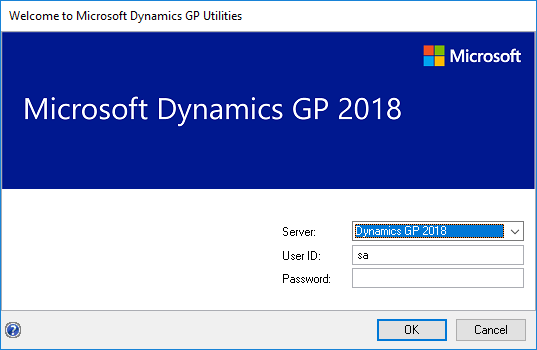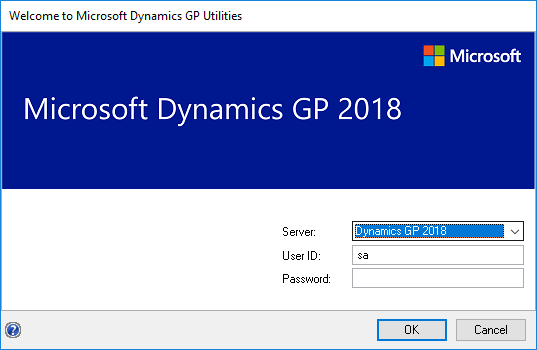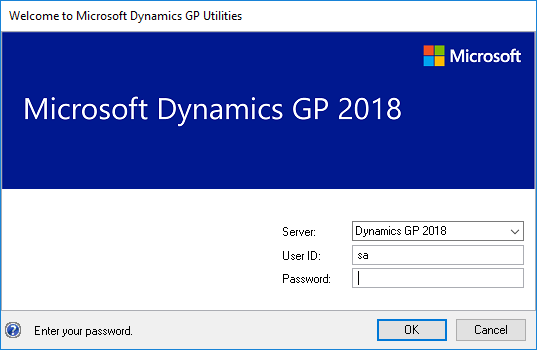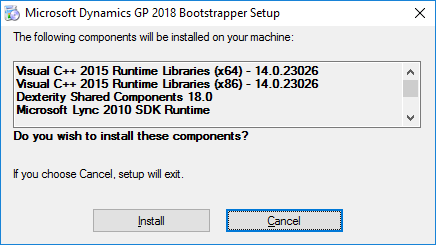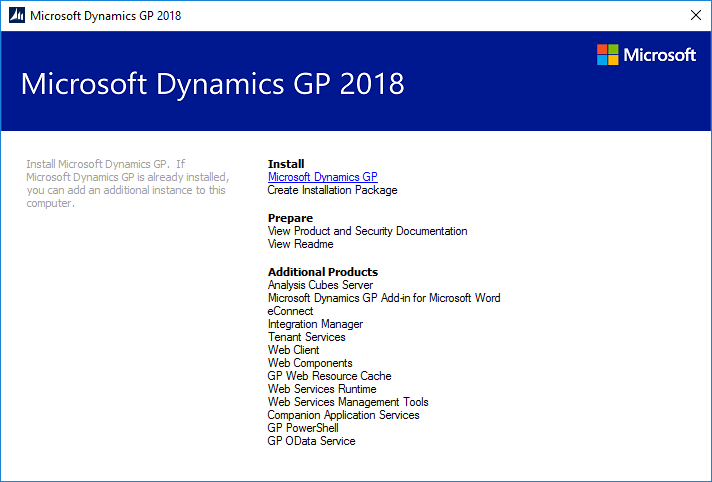Microsoft Dynamics GP 2018 RTM has now been released. In this series of posts, I will be stepping through the installation of Microsoft Dynamics GP and additional products and then will move on to taking a look at the new functionality which has been introduced.
Microsoft Dynamics GP 2018 RTM has now been released. In this series of posts, I will be stepping through the installation of Microsoft Dynamics GP and additional products and then will move on to taking a look at the new functionality which has been introduced.
The series index for this series of posts is here and will automatically update as posts go live.
A number of my clients use Integration Manager for loading data into Microsoft Dynamics GP; a number of the integrations are either available only with, or run faster with, the eConnect adaptor. So before Integration Manager itself can be installed, eConnect needs to be installed on the client machine.
eConnect is available through the setup utility under the Additional Products header. Before you get to select this though, you may need to click through some security warnings.
Depending on server settings, you might receive multiple security warnings during the installation; click Run on each one as it appears:
Continue reading “Hands On With MDGP 2018 RTM: Install eConnect on Client”