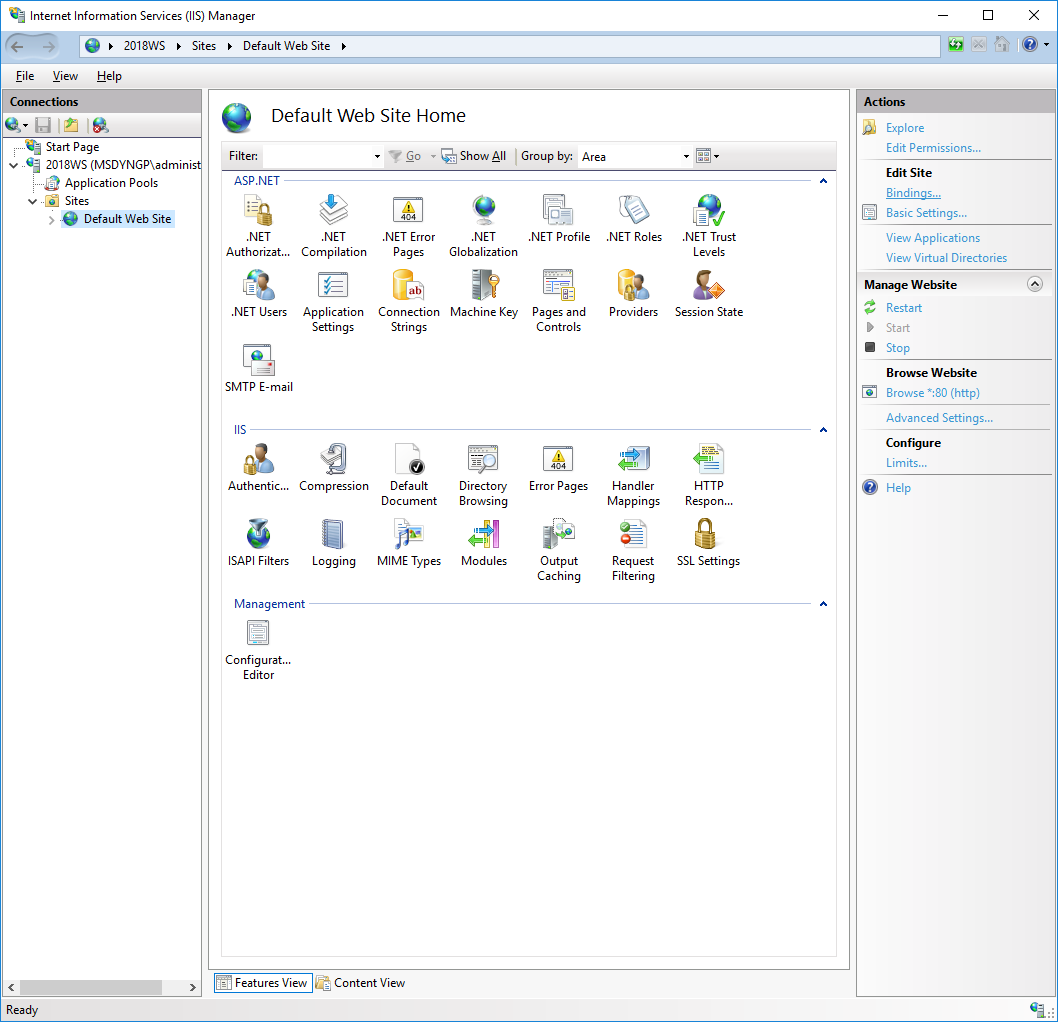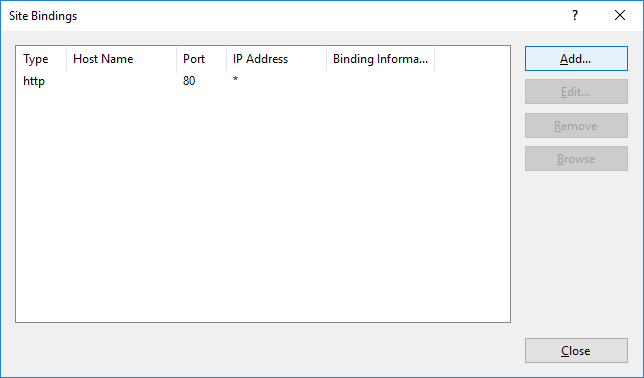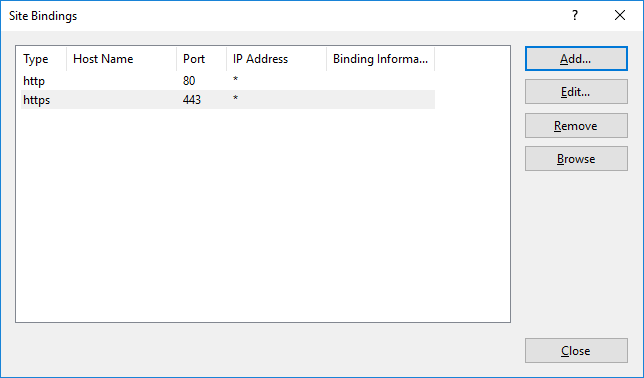Microsoft Dynamics GP 2018 RTM has now been released. In a series of posts, I am be stepping through the installation of Microsoft Dynamics GP and additional products ; the series index for this series of posts is here and will automatically update as posts go live.
Microsoft Dynamics GP 2018 RTM has now been released. In a series of posts, I am be stepping through the installation of Microsoft Dynamics GP and additional products ; the series index for this series of posts is here and will automatically update as posts go live.
I am taking a small break (sort of) from that post, to cover the installation/configuration of the prerequisites for the installation of the Microsoft Dynamics GP 2018 RTM web client (the installation of which is part of the Hands On series.
This is the first of the posts on installing and configuring the web client prerequisites; in this post I am going to cover the binding of the self-signed security certificate (created in the last post).
To bind the certificate, launch Internet Information Services (IIS) Manager, expand the server node, the Sites node and click on Default Web Site (I am just using the default website in IIS for the web client) and then click Bindings in the Action pane:
Click the Add button:
Change the Type to https and click OK to change the binding:
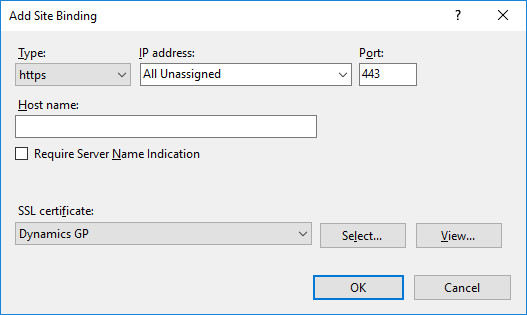
Click Close to close the Site Bindings window
Close Internet Information Services (IIS) Manager and we are ready to progress to installing the web client itself.
Click to show/hide the Microsoft Dynamics GP 2018 RTM Web Client Prerequisites Series Index
| Microsoft Dynamics GP 2018 RTM Web Client Prerequisites |
|---|
| Install Internet Information Services |
| Create Self Signed SSL Certificate |
| Bind SSL Certificate to IIS Web Site |
What should we write about next?
If there is a topic which fits the typical ones of this site, which you would like to see me write about, please use the form, below, to submit your idea.