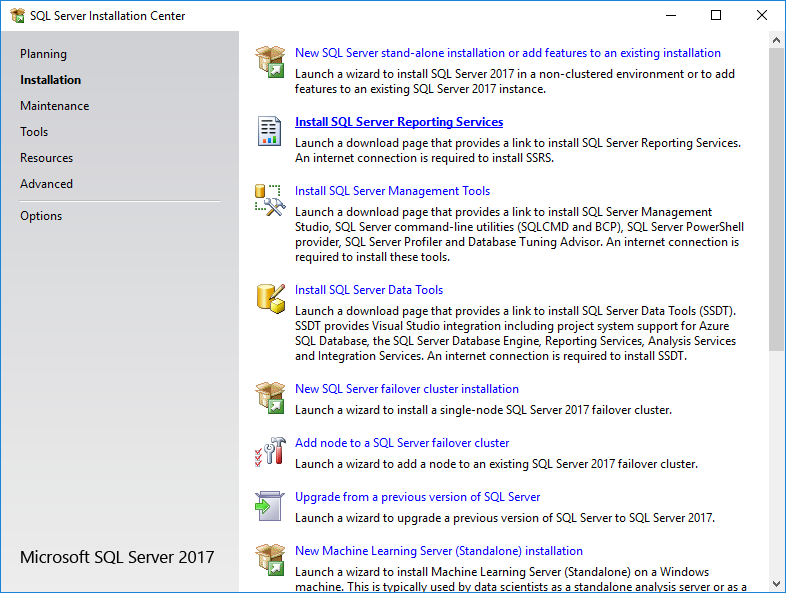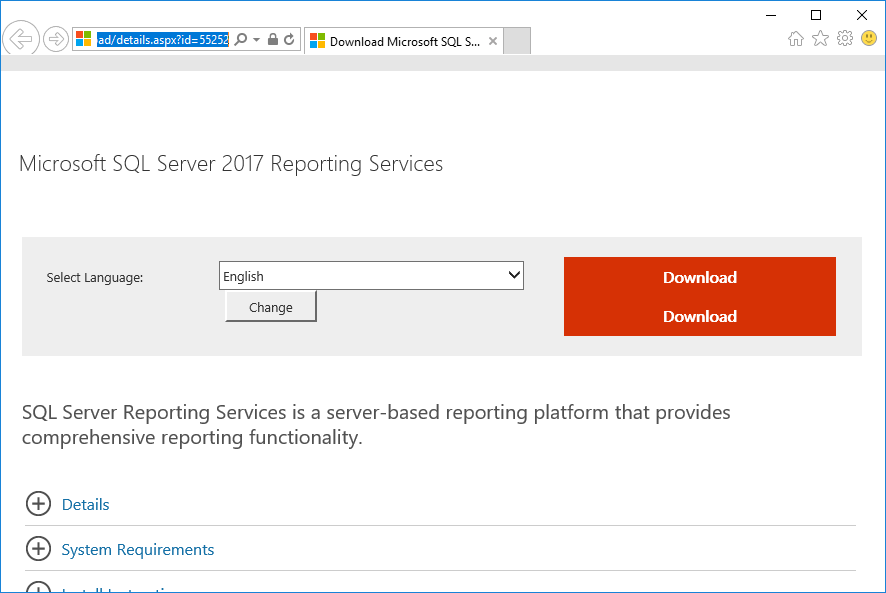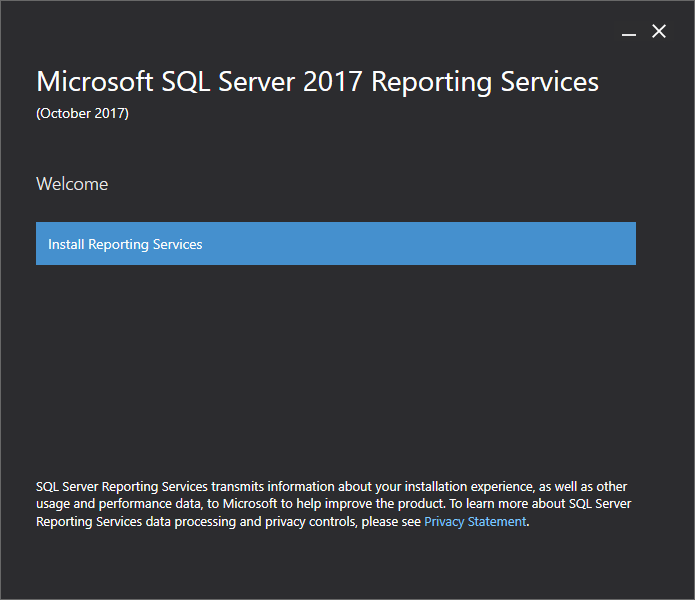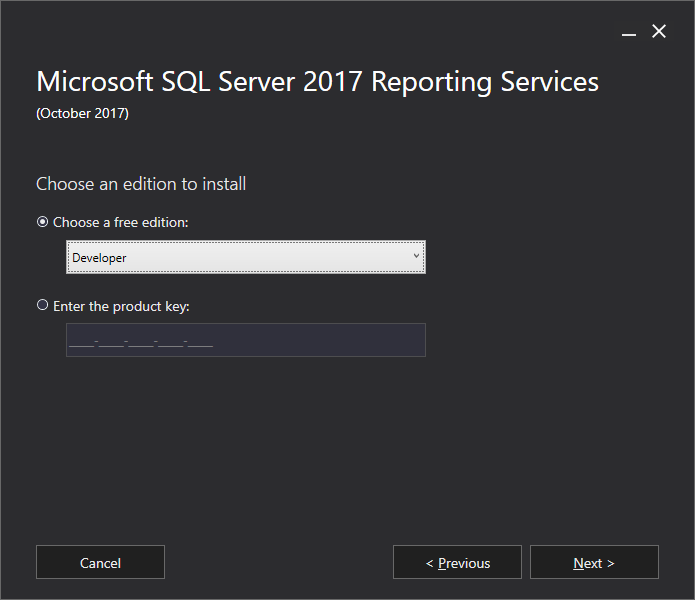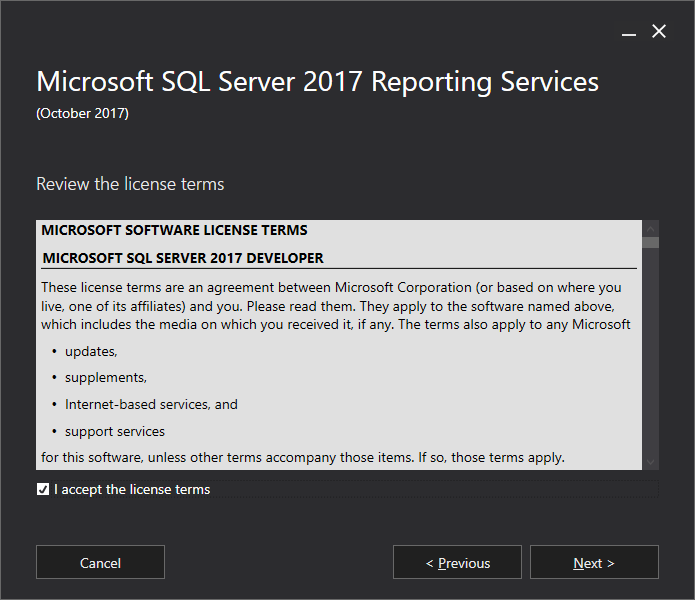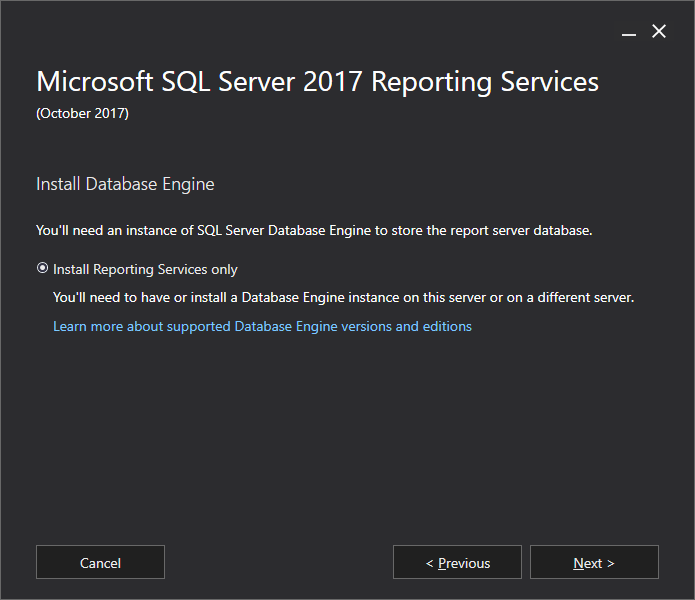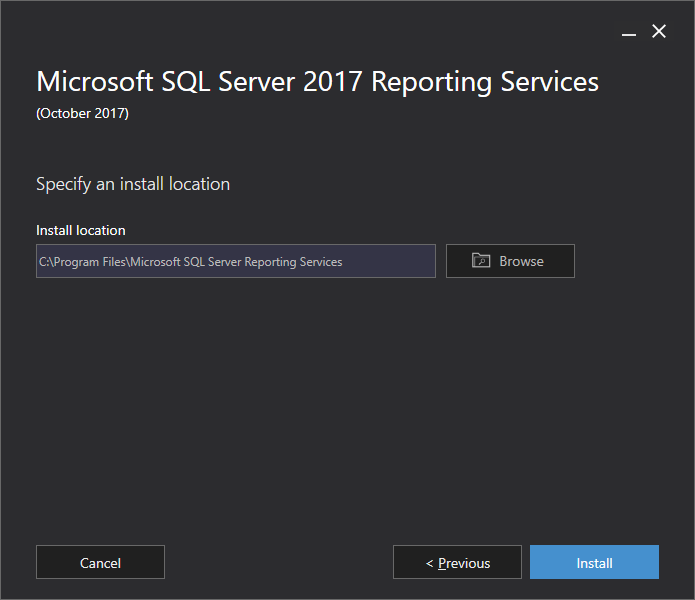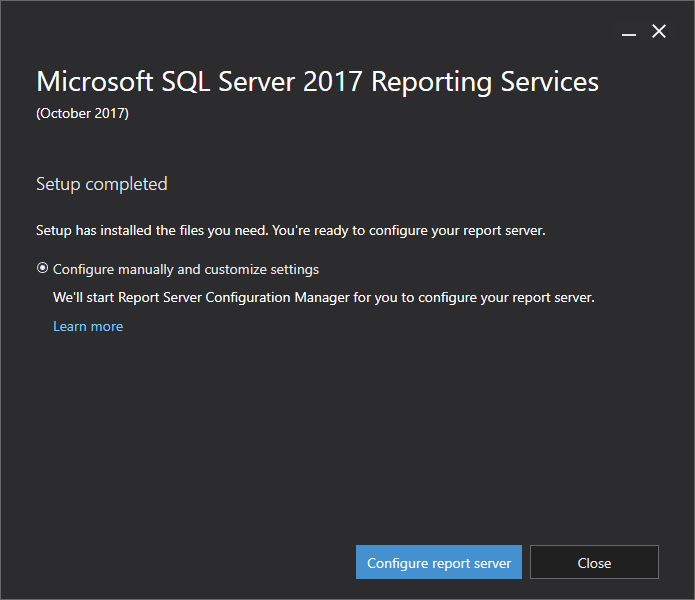In this short series of posts, I am going to be covering the installation of Microsoft SQL Server 2017; the installation process for this version is somewhat different to previous ones, in that SQL Server Management Studio and SQL Server Reporting Services have been separated out from the main installer.
In this short series of posts, I am going to be covering the installation of Microsoft SQL Server 2017; the installation process for this version is somewhat different to previous ones, in that SQL Server Management Studio and SQL Server Reporting Services have been separated out from the main installer.
The series index can be found here. I am not a SQL expert and this series of posts is intended only for use on demo or test environment and not production ones.
Microsoft Dynamics GP ships with some Reporting Services Reports by default, so this componenbt of SQL Server also needs to be installed. As with SSMS, SQL Server Reporting Services (SSRS) is not installed by the main installer, but, again like SSMS, it is available via a download accessible tyhrough the setup utility.
To install SSRS, laucnh the main setup utility of SQL Server, click Installation and then select Install SQL Server Reporting Services:
The web page will open in your default browser. Click the red Download link and save the download:
Launch the downloaded file, and click the Install Reporting Services button:
Select an efition to install or enter a product key; I am installing a test system so have selected to install the Developer Edition. Click Next once you have made your selection or entered the product key:
Accept the terms of the license agreement and click Next:
There is only one option available, so click Next:
Confirm, or change if necessary, the install location of SSRS and click Install:
Once the installation is complete, you can either click Close to close the installer and manaully configure SSRS later, or you can click Configure report server to begin the configuration:
I’ll cover the configuration in the next post.
Click to show/hide the How to Install Microsoft SQL Server 2017 Series Index
What should we write about next?
If there is a topic which fits the typical ones of this site, which you would like to see me write about, please use the form, below, to submit your idea.