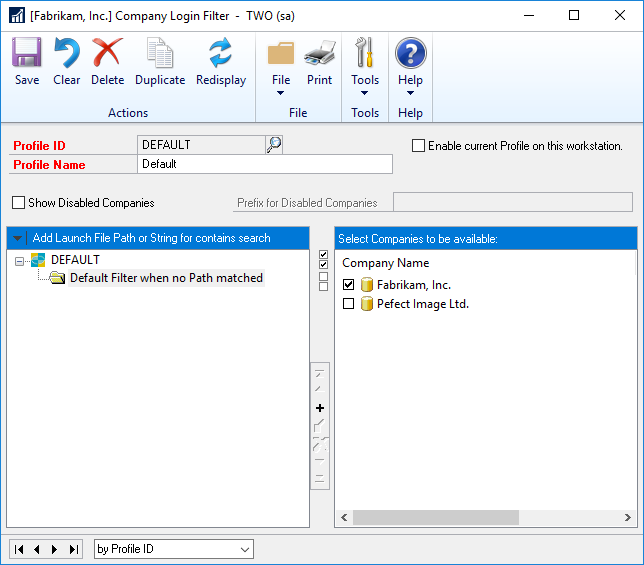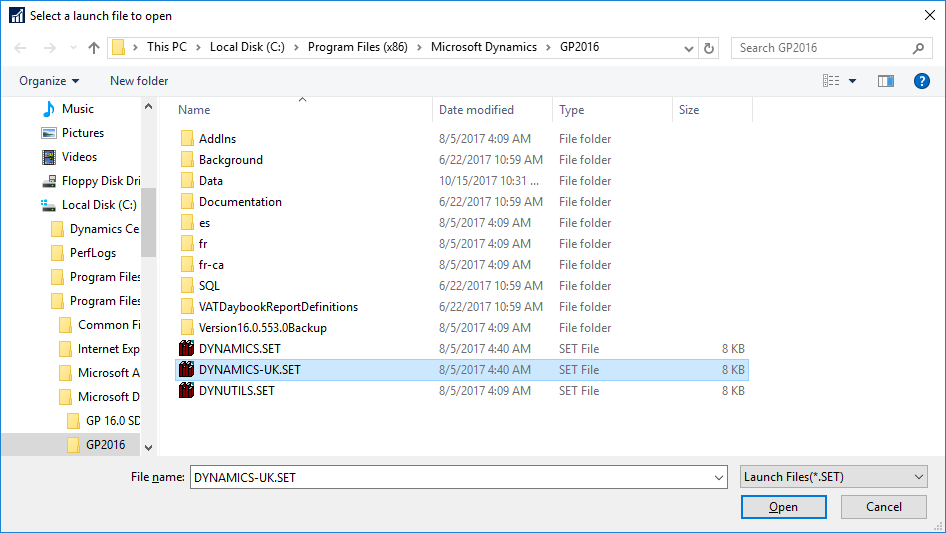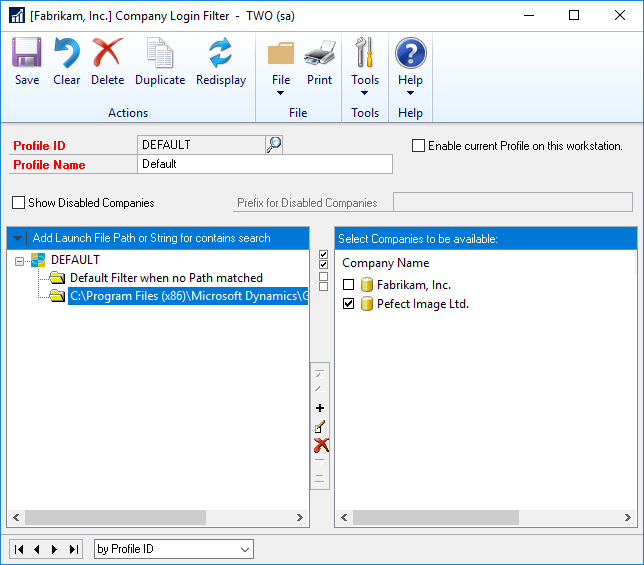This post is part of the Hands On With the GP Power Tools (GPPT) – Administrator Tools series in which I am taking a hands on look at the various tools offered by GPPT.
This post is part of the Hands On With the GP Power Tools (GPPT) – Administrator Tools series in which I am taking a hands on look at the various tools offered by GPPT.
The Company Login Filter window () is used to set up filtering of the companies available in the Company Login window for a user depending on the instance of the application environment currently being used. This is useful functionality as, on a system with different customization dictionaries or different custom forms and reports for different companies, you can ensure that the correct companies can only be used with the appropriate application client.
This is a scenario used by a number of my clients, so I was interested in doing some testing of this function. The way we’ve dealt with it in the past it to giev the client two shortcuts, looking at different launch files.
There is two ways of configuring this tool, but I am only looking at one of them. I have a single Dex.ini file and two launch files in the application folder; the default DYNAMICS.SET and a DYNAMICS-UK.SET which is pointing at different report and forms locations.
To configure the company login filters, launch the window and enter a Profile ID and Profile Name.
The left scrolling window will populate with the profile ID and a branch for Default Filter when no Path matched. Select this and then mark one (or more) of the companies listed in the right window:
Next, I need to select the second of my launch files. Do this by clicking on the blue bar containing the text Add Launch File Path or … and then on the popup context menu click on Select Launch File Path:
In the Select a launch file to open dialog, navigate to the launch file you require, select it and click Open:
With the new launch file selected in the left scrolling window, mark the cokpany (or companies) it should be used with in the right scrolling window:
Once all launch files and companies have been selected, the final step is to make the profile active. This is done by marking the Enable current Profile on this workstation checkbox and click Save:
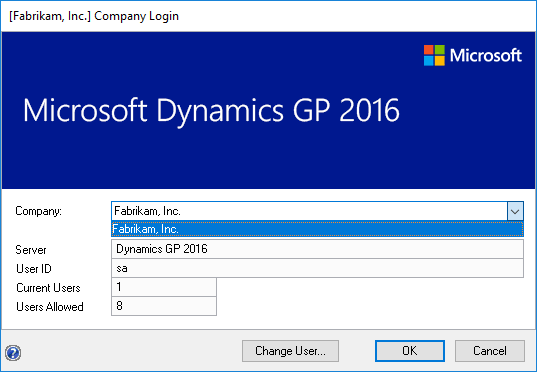
The setting for this is stored within the Dex.ini file on the computer on whcih the profile was created. The following line is added to the Dex.ini file:
MBS_Debug_CompanyFilter=DEFAULT
This setting needs to be rolled out to all other clients on the system, but GPPT has a function to easily allow this, and which I have already blogged about. Settings in the Dex.ini file can easily be rolled out using the Dex.ini Configuration function.
Click to show/hide the Hands On With the GP Power Tools – Administrator Tools Series Index
What should we write about next?
If there is a topic which fits the typical ones of this site, which you would like to see me write about, please use the form, below, to submit your idea.