 This post is part of the Hands On With the GP Power Tools (GPPT) – Administrator Tools series in which I am taking a hands on look at the various tools offered by GPPT.
This post is part of the Hands On With the GP Power Tools (GPPT) – Administrator Tools series in which I am taking a hands on look at the various tools offered by GPPT.
In this little subseries on the Administrator Settings (GP Power Tools area page >> Settings >> Administrator Settings), the second piece of functionality is configured via the Usability tab:
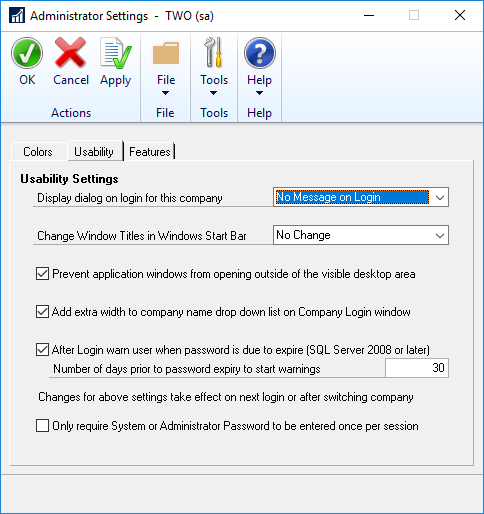
All of the settings on the usability tab are distinct features from each other.
The first of them is the Display dialog on login for this company drop down list; this allows you to set a Test or Historical company warning message to be displayed on login. This can be done manually just by typing TEST or HISTORICAL into the company name in the Company Setup window, but the UI of GPPT gives a more user friendly way of accomplishing this (plus I always forget if it is HISTORICAL or HISTORIC).
The second function, is the ability to change the title bar of the Dynamics GP windows by adding a prefix such as the company name. There are several options available:
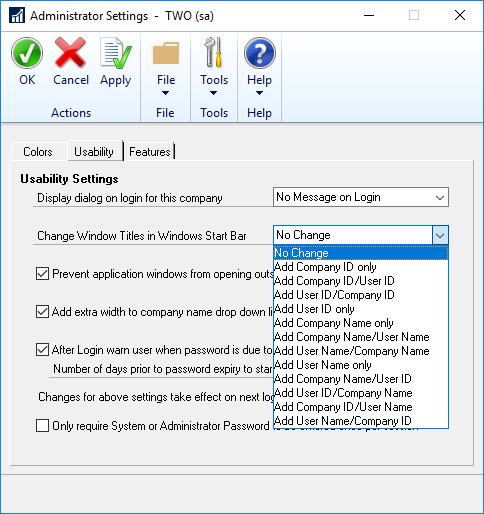
This feature is useful for two reasons:
- When running multiple instances of Dynamics GP, it allows users to easily identify which window belongs to each instance of the application by displaying the User ID or User Name and/or Company ID or Company Name in the Windows Start Bar
- Even when you only have a single instance of Dynamics GP, it can give you easy visibility of which company you’re logged into (especially when the database names are not descriptive; for example we have one client whose database names are prefixed with the site name’s initials and then a two digit number followed by an L or T for Live and Test respectively (e.g. SN05L). This client has over 80 companies on Dynamics GP.
When changing the value of the Change Window Title in Windows Start Bar, the change only takes effect on the next login or change of company. The function is only available when using the desktop client; it is not supported in the web client.
The third function, is a checkbox Prevent application windows from opening outside of the visible desktop area. This is particular useful for someone like me who has a variable number of monitors connect to my laptop (between 0 and two depending on where I am). This option is marked by default and will ensure that any window which is opened, opens in the visible area of the desktop.
The fourth function, is Add extra width to company name drop down list on Company Login window. Good when you (or your client) has companies with long names which exceed the length of the Company field:
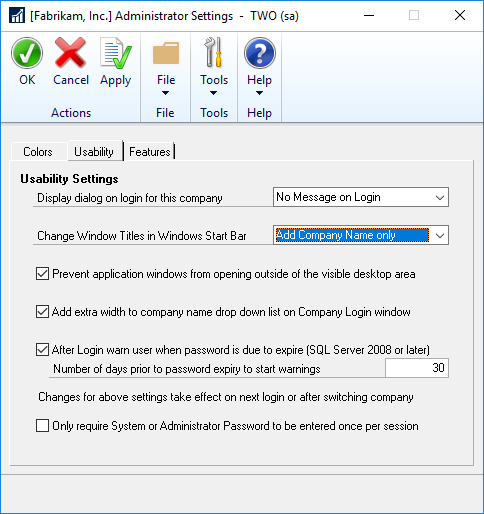
This option is marked by default and, if you change the value, only takes effect on next login or after switching company.
The final option which is marked as default is After Login warn user when password is due to expire; this option allows you to specify the number of days prior to expiry that the warning should be displayed.
The final option on the window, Only require System or Administrator Password to be entered once per session will be obsoleted by the next version of Dynamics GP which will have this built in.
Click to show/hide the Hands On With the GP Power Tools – Administrator Tools Series Index
What should we write about next?
If there is a topic which fits the typical ones of this site, which you would like to see me write about, please use the form, below, to submit your idea.





1 thought on “Hands On With the GP Power Tools – Administrator Tools: Administrator Settings – Usability Tab”