 This post is part of the Hands On With the GP Power Tools (GPPT) – Administrator Tools series in which I am taking a hands on look at the various tools offered by GPPT.
This post is part of the Hands On With the GP Power Tools (GPPT) – Administrator Tools series in which I am taking a hands on look at the various tools offered by GPPT.
In this little subseries on the Administrator Settings (GP Power Tools area page >> Settings >> Administrator Settings), the third piece of functionality I’m covering is configured via the Features tab and allows various behaviours of GPPT to be adjusted:
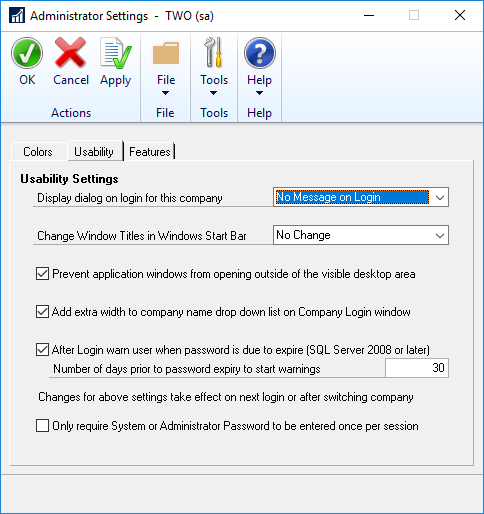
The ScreenShot Settings section on this tab controls whether the Dex.ini and Launch File are included on the ScreenShot email or not.
The Security Profiler Settings controls the utomatic behaviour of the Security Profiler tool which I covered in a previous post.
Automatic Open Mode has three settings and controls whether Security Profiler automatically opens or not. The three options are:
- Do not open automatically means Security Profiler is only in manual mode.
- Open on Errors only.
- Open on Errors & Warnings.
Disable updating Security Privilege warning to include form name will, if marked, remove the additional information about the resource for which security access has been denied; I have no idea of any circumstance when I would recommend marking this option. The additional information is invaluable to have the information required to fix the error encountered by the user.
Disable logging of Security Errors and Warnings will, if marked, disable logging of errors and warnings.
The final option which can be set is Enable Security Activity Tracking (Records number of times resources accessed( which is used by the Security Log.
When settings have been changed, click the OK or Apply button to save changes.
Click to show/hide the Hands On With the GP Power Tools – Administrator Tools Series Index
What should we write about next?
If there is a topic which fits the typical ones of this site, which you would like to see me write about, please use the form, below, to submit your idea.




