 This post is part of the Hands On With the GP Power Tools (GPPT) – Administrator Tools series in which I am taking a hands on look at the various tools offered by GPPT.
This post is part of the Hands On With the GP Power Tools (GPPT) – Administrator Tools series in which I am taking a hands on look at the various tools offered by GPPT.
In this little subseries on the Administrator Settings (), the first piece of functionality I’m going to cover is the Company Color Scheme Settings. This is functionality which I have written about before in the Microsoft Dynamics GP 2013 Cookbook when GP Power Tools was still the Support Debugging Tool and was free from Microsoft; this chapter was cut from the 2016 Cookbook as we were only covering standard Dynamics GP functionality.
This is one of the features which I already knew well and liked; the main use I, and my clients make of this function, is to make it obvious whether a user is logged into a live or test company (and sometimes which of the live companies).
To activate the Company Color Scheme Settings function, mark the Activate Company based Color Schemes checkbox and then use the Select Theme Colors to select from one of the many themes available:
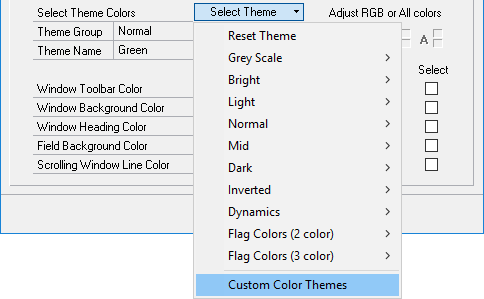
There is an option for a custom theme, but I tend to just pick one of the standard ones. The window shows the selected Theme Group and Theme Name:
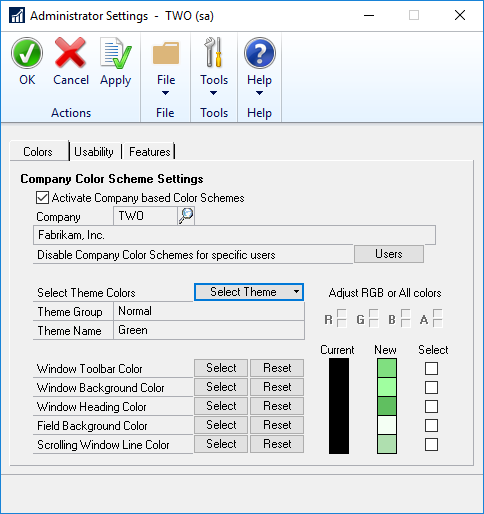
The applied colours are shown in the bottom of the window showing the newly selected colours against the current. Marking one of the Select checkboxes allows the colour to be tweaked using the RGB spinners above.
Alternatively, you can click a Select button to open a standard colour picker:
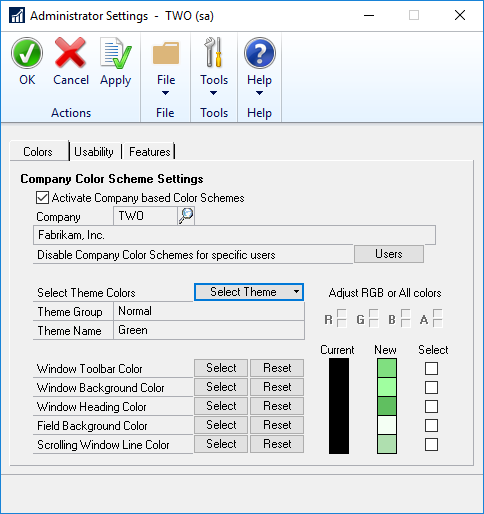
Click the OK or Apply button to save the changes; if clicking the latter, the window will immediately change colour:
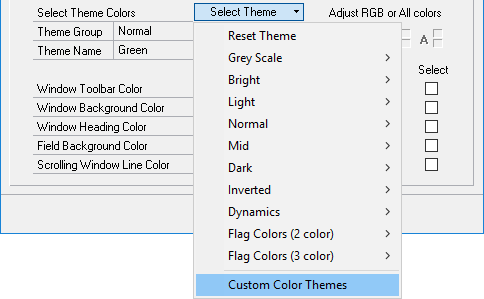
Prior to the introduction of the action pane, I typically configured the colour scheme to change the toolbar colour, but left the window colour alone as changing the window colour often looks garish (see above screenshot). Unfortunately, the action pane does not take a colour so we no longer have that option.
One point not mentioned above, is that you can use the lookup next to the Company field to change the colours for other company databases without needing to log into that company; this is particularly useful when first configuring GPPT as you can configure all of the companies from this one window.
You can also use the Users button to select which users do not have company colours applied (the default is all users).
Color schemes do not work in the web client, which Winthrop Dc have posted about previously which includes a link to an MS Connect suggestion on allowing this to be changed.
There is also a good post on copying your databases into a test environment and retainingnthe colour scheme from the test environment and not overwriting it with the settings from live.
Click to show/hide the Hands On With the GP Power Tools – Administrator Tools Series Index
What should we write about next?
If there is a topic which fits the typical ones of this site, which you would like to see me write about, please use the form, below, to submit your idea.





1 thought on “Hands On With the GP Power Tools – Administrator Tools: Administrator Settings – Colors Tab”