 This post is part of the Hands On With the GP Power Tools (GPPT) – Administrator Tools series in which I am taking a hands on look at the various tools offered by GPPT.
This post is part of the Hands On With the GP Power Tools (GPPT) – Administrator Tools series in which I am taking a hands on look at the various tools offered by GPPT.
The Security Log window displays the data captured by the Security Activity Tracking option which can be enabled from the Administrator Settings () window using the Enable Security Activity Tracking option (ringed in red):
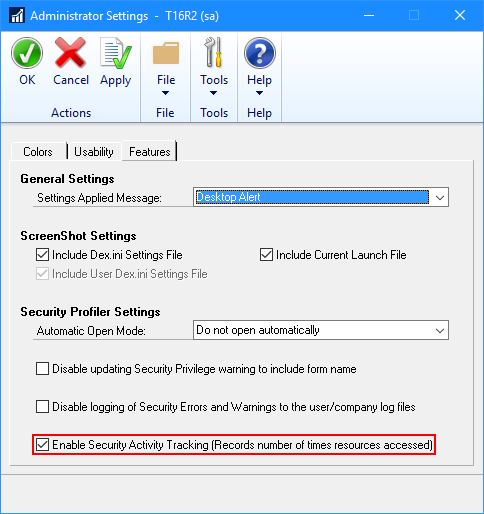
Once the Security Activity Tracking is enabled, all security events (both granted and denied) are tracked; note though, that the logging does not track individual events, but instead totals up the number of events so you can see which resources are accessed the most.
Each event is tracked for the user and company, user, company and system wide, and you select how you want to view the data.
You can use the check boxes to decide which resource types (Forms, Reports, Tables and Other) to include in the displayed resources. These selections can be changed while the window is populating:
You can also mark the checkboxes next to each row in the scrolling window and then click on Security and then Create/update Security Task from selected rows in the same way as you can from Security Profiler to update the security configuration of tasks:
The scrolling window is right click enabled, which allows you to right click a row and view the em>Resource Information or Security Information:
Click to show/hide the Hands On With the GP Power Tools – Administrator Tools Series Index
What should we write about next?
If there is a topic which fits the typical ones of this site, which you would like to see me write about, please use the form, below, to submit your idea.


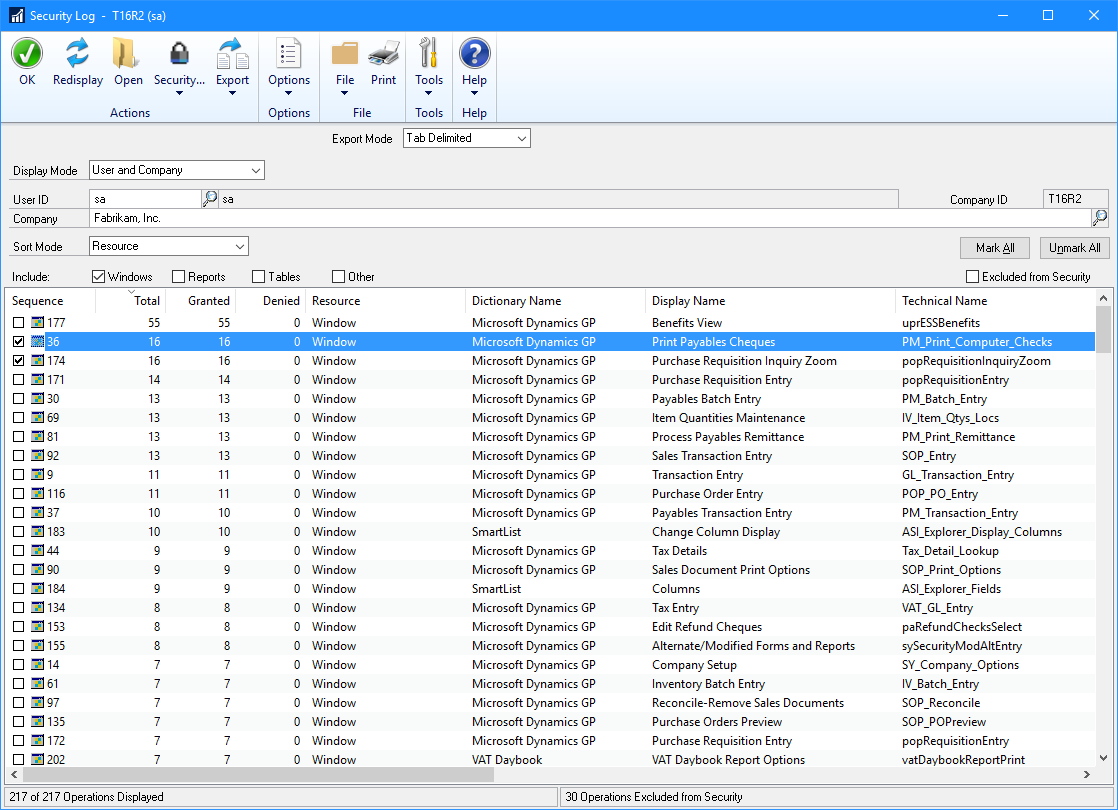
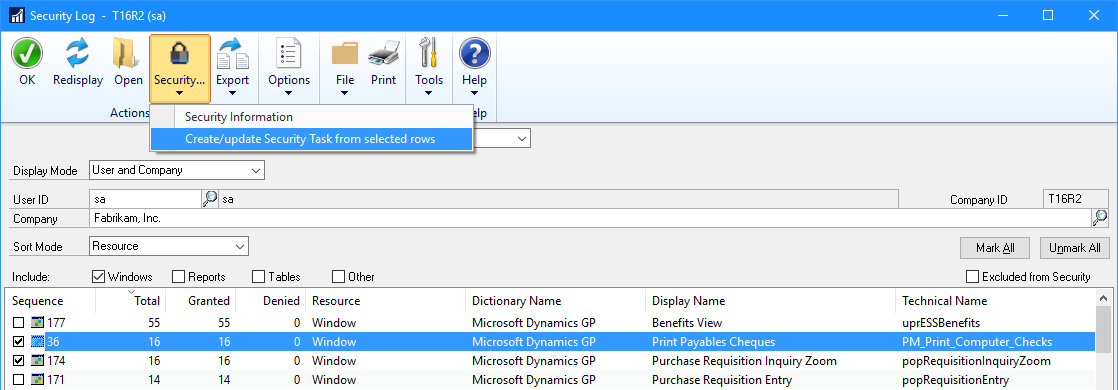
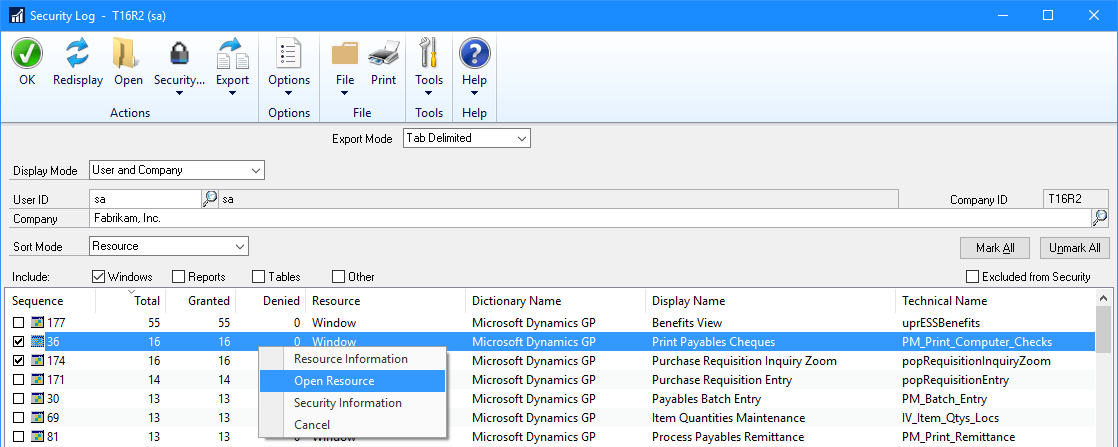



3 thoughts on “Hands On With the GP Power Tools – Administrator Tools: Security Log”