 In the last post, I installed GP Power Tools (GPPT); in this post I am going to initialise it in on one client machine (the initialisation will be global on all installations).
In the last post, I installed GP Power Tools (GPPT); in this post I am going to initialise it in on one client machine (the initialisation will be global on all installations).
The initialisation process requires elevated privileges on SQL Server as the settings are stored centrally in the GP database and GPPT creates its own tables. So to complete the initialisation we need to log in as the sa account, or preferably another account which has been given eleveted privileges:
Once you have logged into a company, GPPT will deploy all of the database objects and create some default settings. These settings include some Security Tasks and Roles. The roles which will be created are:
- GP POWER TOOLS USER grants access to Standard Mode features.
- GP POWER TOOLS ADMIN grants access to all areas of GPPT.
- GP POWER TOOLS PASSWORD grants access to maintain the GPPT System Password.
- GP POWER TOOLS SERVICES is created only in Microsoft Dynamics GP 2015 and later.
Advanced Mode features are only available to Microsoft Dynamics GP User IDs which have been granted the sysadmin fixed server role or the db_owner role on the System (typically called DYNAMICS and the company database into which the user perfoming the initialisation is logged.
After installing GP Power Tools: If logging into Microsoft Dynamics GP as a user belonging to the POWERUSER security role, and no users have been granted access to the GP POWER TOOLS USER security role, the system will offer to add this security role to all users for you
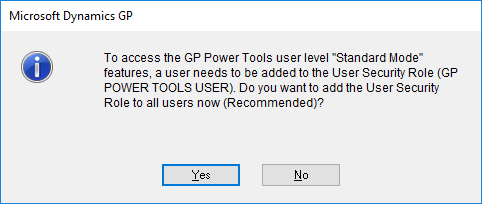
Clicking No, will close the dialog without any actions being performed; clicking Yes will apply the GP POWER TOOLS USER security role to all users and, if no users alreaady have the security role, display a prompt to add the GP POWER TOOLS ADMIN security role to users who need access to the Advanced Mode features.
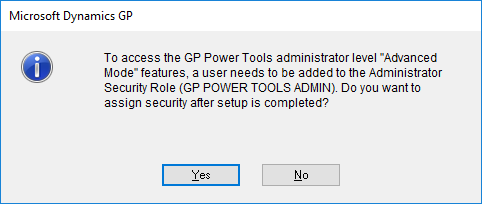
Clicking Yes will launch the User Security Setup window in the background for users to be assigned later once setup is complete.
Next you will be prompted to select a shared location in which logs and export files will be stored. Selecting No will use the default location which is the Data folder in the Microsoft Dynamics GP application folder. Selecting Yes, will display a dialog for you to select the path to be used.
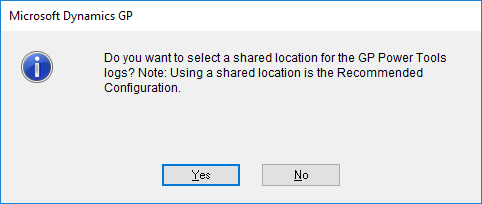
This path should point to a folder which has full control permissions for all users and can be specified using either a UNC pathname or a shared drive letter available to all users. As I am working on a test environment, I have selected a folder on my C:, but for a live system I would generally recommend using a UNC path:
After selecting a path, you will be asked if the path for the shared location should be made Administrator Controlled; this means should the path be made globa for all clients (this is the recommended configuration):
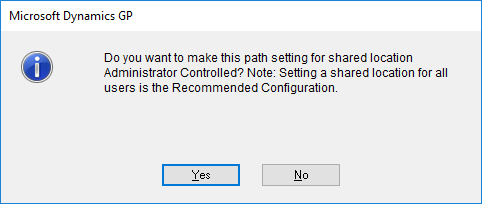
With the last of the configuration complete, the User Security Setup window will come to the fore, where we can assign users to the GP POWER TOOLS ADMIN security role:
Click to show/hide the Hands On With the GP Power Tools Series Index
| Hands On With the GP Power Tools |
|---|
| Available Tools |
| Licencing |
| Installing the GP Power Tools |
| Initialising the GP Power Tools |
| Navigating the GP Power Tools |
What should we write about next?
If there is a topic which fits the typical ones of this site, which you would like to see me write about, please use the form, below, to submit your idea.


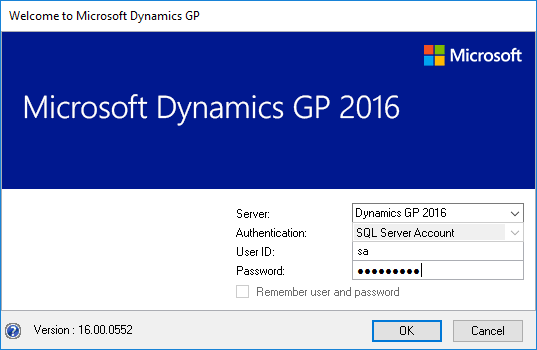
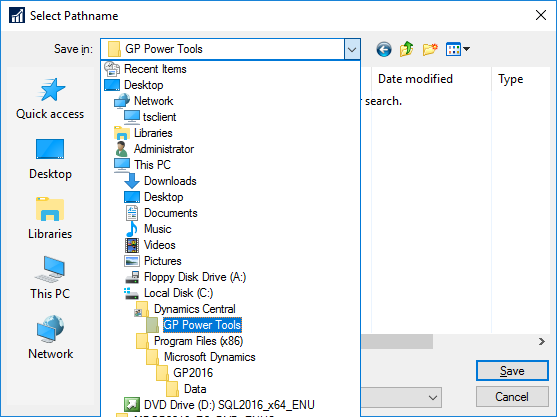
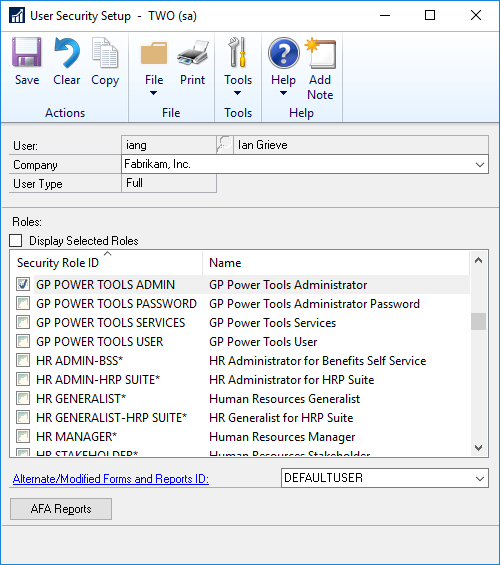



2 thoughts on “Hands On With the GP Power Tools: Initialising the GP Power Tools”