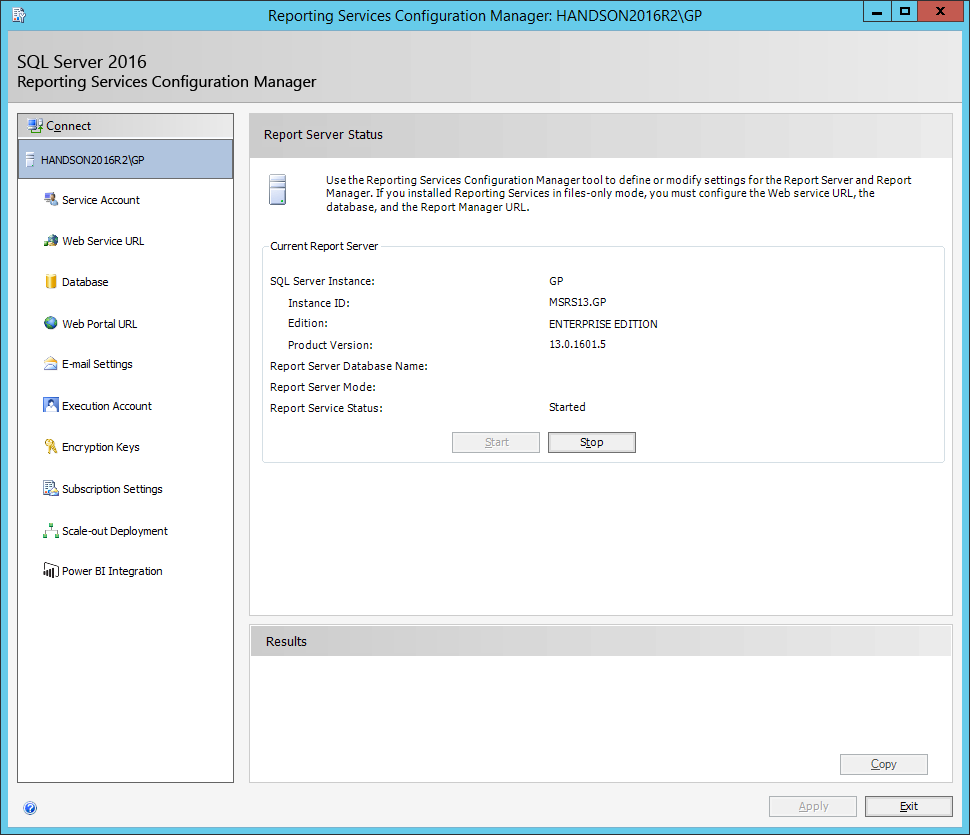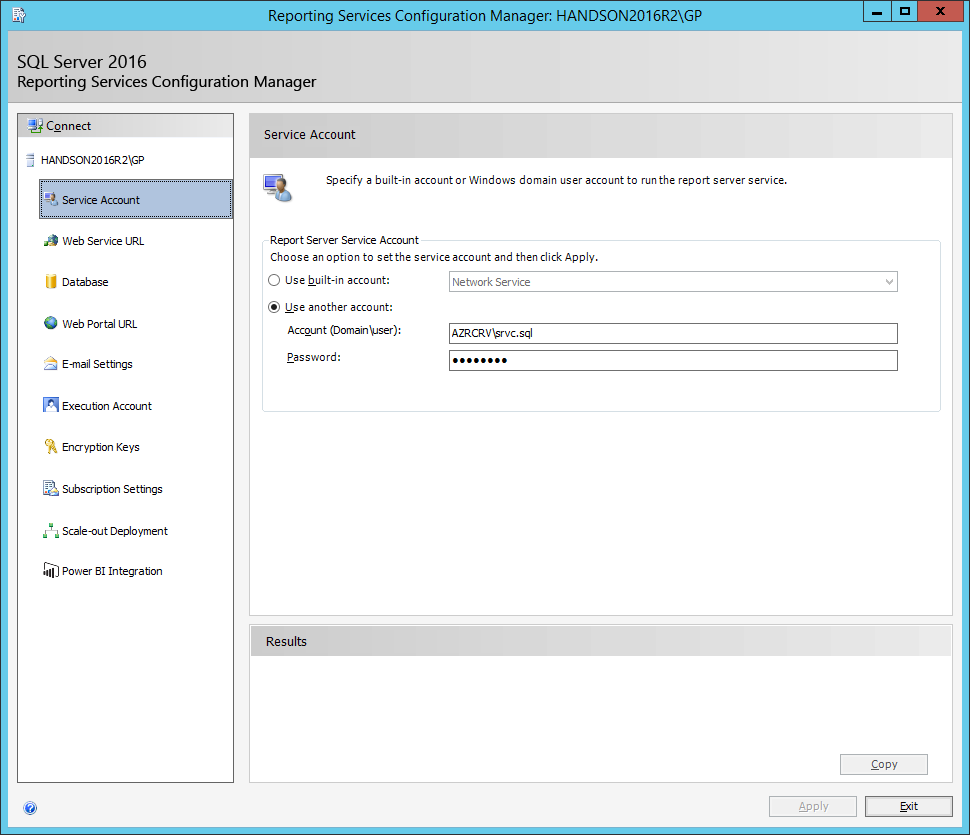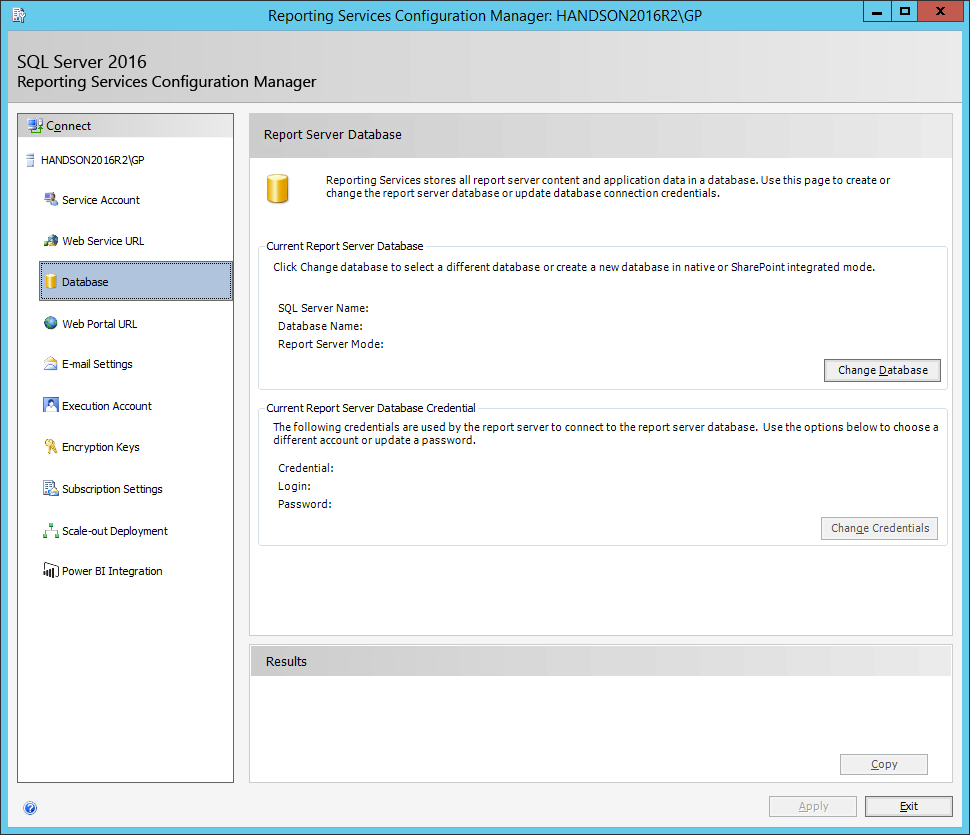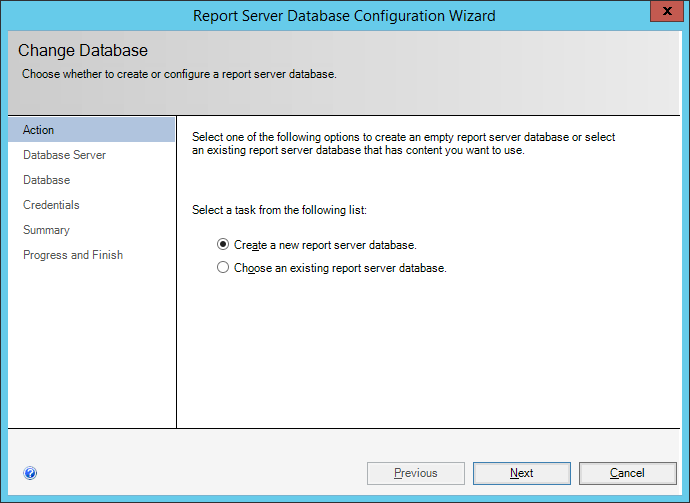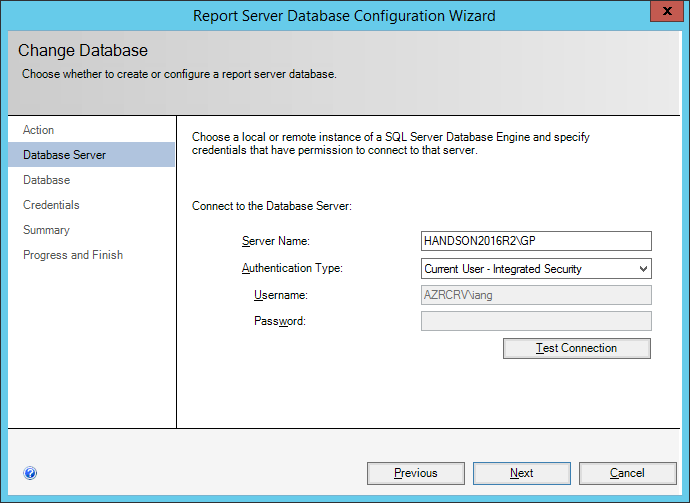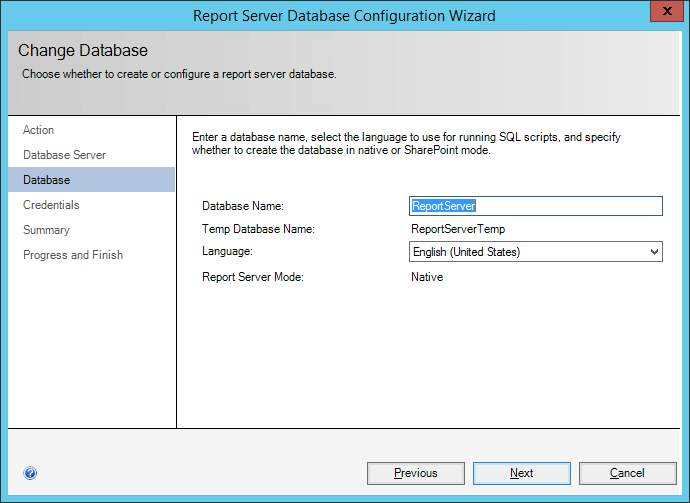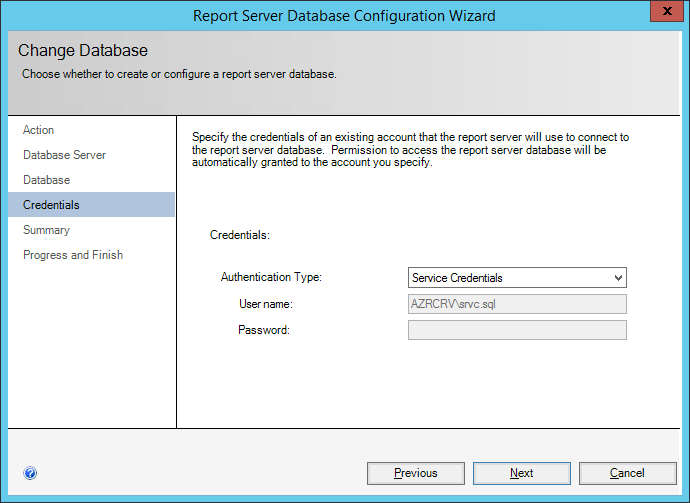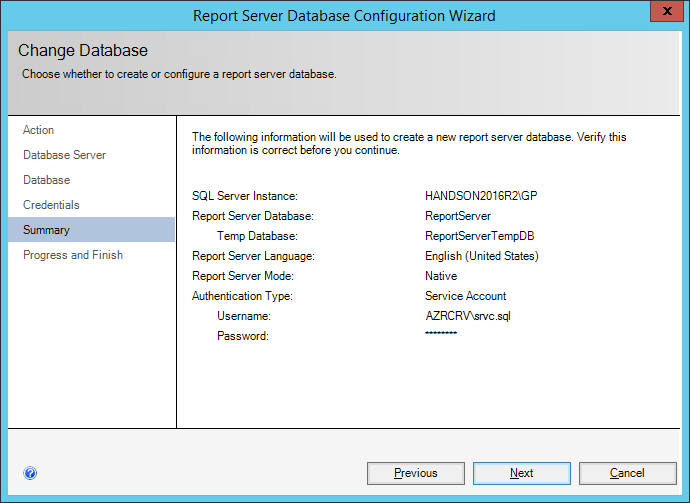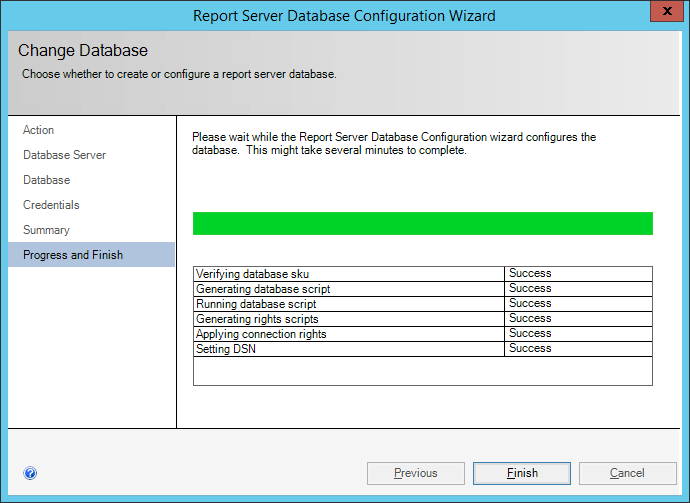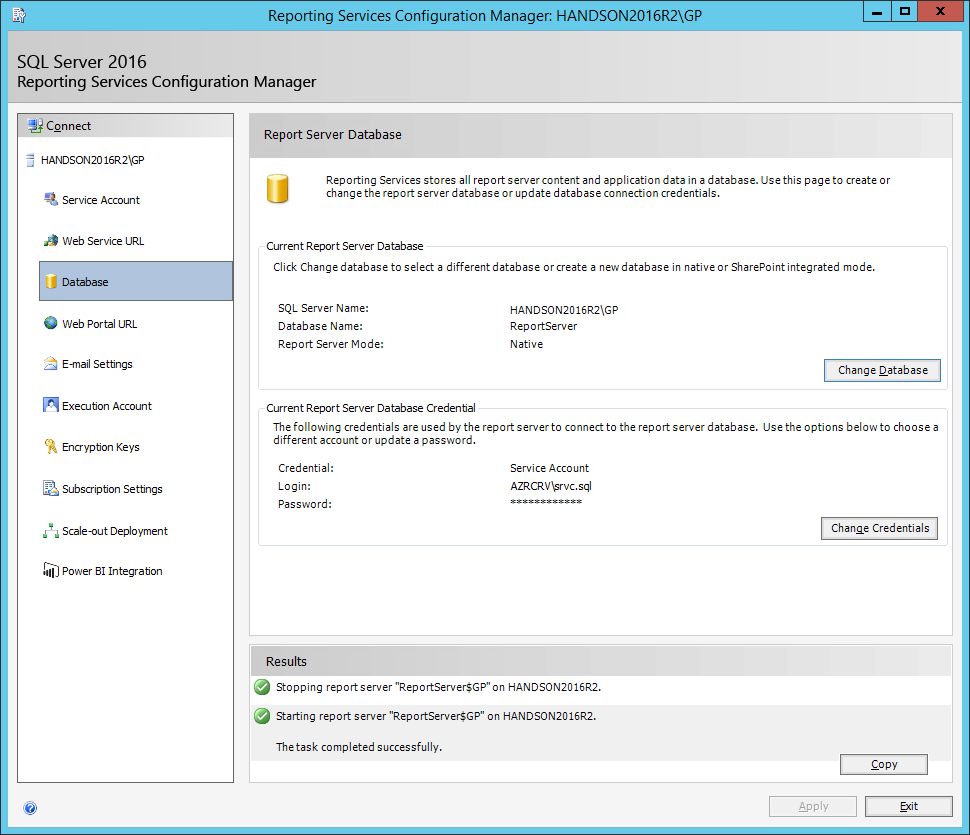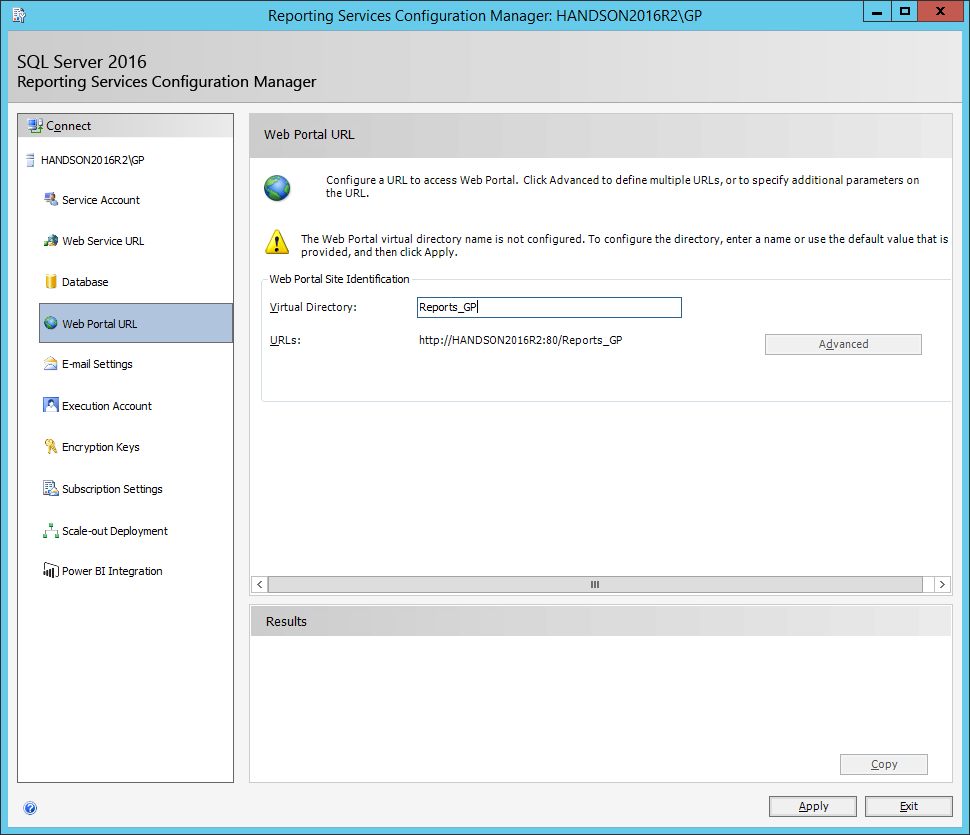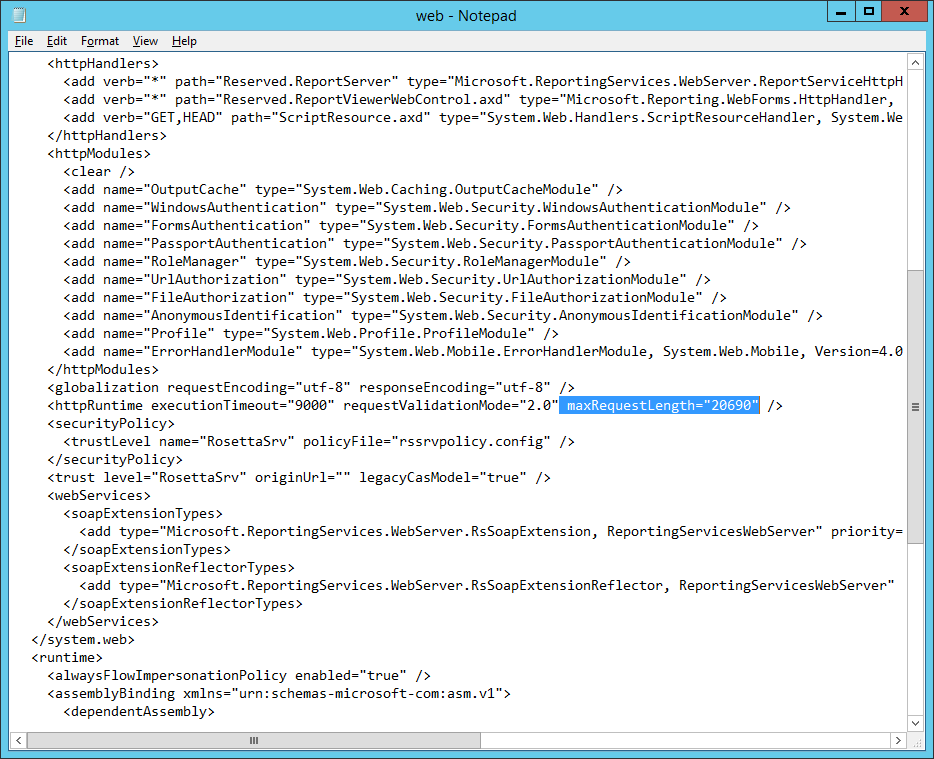This is a short series of posts on how to install Microsoft SQL Server 2016; the series index can be found here.
This is a short series of posts on how to install Microsoft SQL Server 2016; the series index can be found here.
In the last post, I installed the SQL Server Database Engine and the Reporting Services, but I did not configure Reporting Services. I mentioned that I have had problems before when doing this, so always do it separately.
To configure SQL Server Reporting Services (SSRS), launch Reporting Services Configuration Manager from the Windows Start menu.
Select the Report Server Instance to connect to and click Connect:
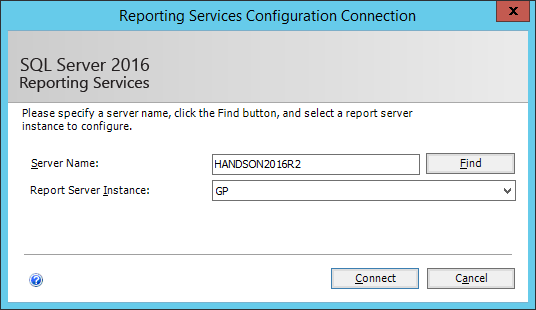
Once the Reporting Services Configuration Manager has launched click on Service Account in the navigation pane:
Check the service account and make changes if necessary and then click Web Servie URL:
If you want to configure the Web Serviec URL with an SSL certificate, select a valid one in the HTTPS Certificate field and confirm the HTTPS Port.
Click Apply to apply the changes and configure the URL.
Click on Database in the navigation pane.
A database is required for all report server content and application data. To create a new database, click on Change Database:
Leave the Create a new report server database and click Next:
Enter the full instance name of the SQL Server which will host the Reporting Services database in the Server Name field.
If your user has permissions to create databases, you can use an Authentication Type of Current User – Integrated Security, otherwise change it to SQL Server Account and enter a Username and Password.
Click Test Connection to validate the supplied details.
Click Next:
A Database Name will default in, but this can be changed.
Click Next to proceed:
I have left the Credentials set to the SQL Server service account, but this could be changed if necessary.
Click Next:
Review the Summary and click Next when ready to proceed:
Once the creationof the new database is complete, click Close:
Ensure the Results show the dataabase create task completed successfully and then click on Web Portal URL:
Review the Virtual Directory for the Web Portal URL and click Apply:
Close the Reporting Services Configuration Manager.
When configuring SSRS for Microsoft Dynamcis GP, there is one final step required; this step involves editing the web.config file.
The file is located, for SQL Server 2016, in %ProgramFiles%\Microsoft SQL Server\MSRS13.GP\Reporting Services\ReportServer.
Find the line:
<httpRuntime executionTimeout="9000" requestValidationMode="2.0" />
And add the following to the end:
maxRequestLength="20690"
You should then have a line which looks like the below:
What should we write about next?
If there is a topic which fits the typical ones of this site, which you would like to see me write about, please use the form, below, to submit your idea.