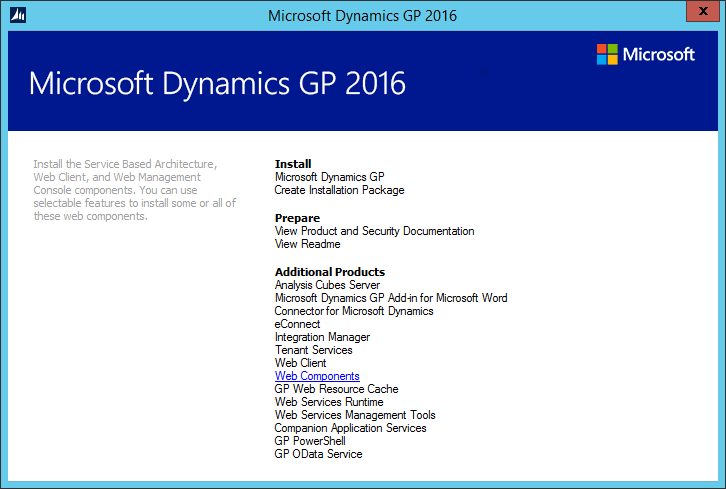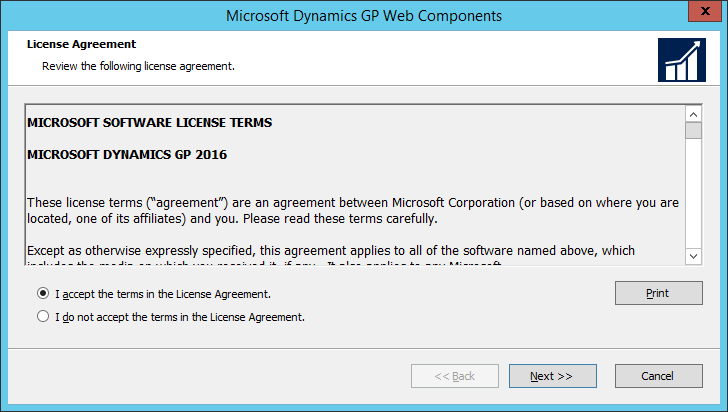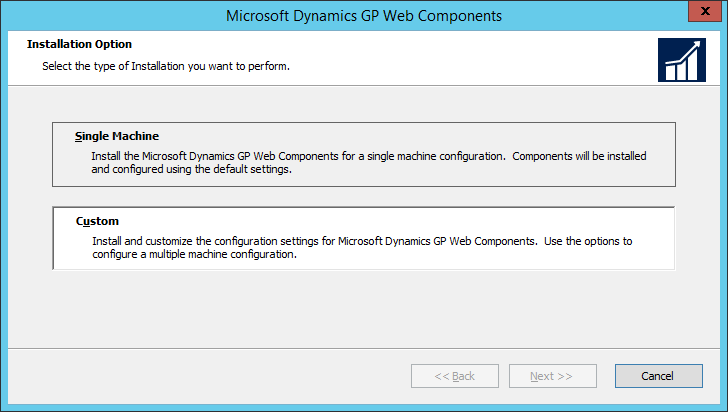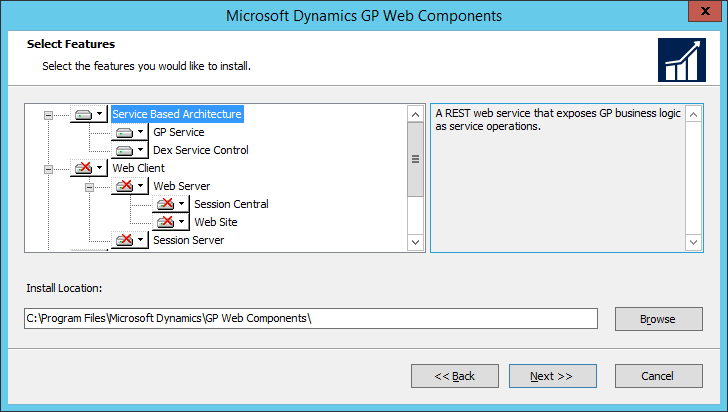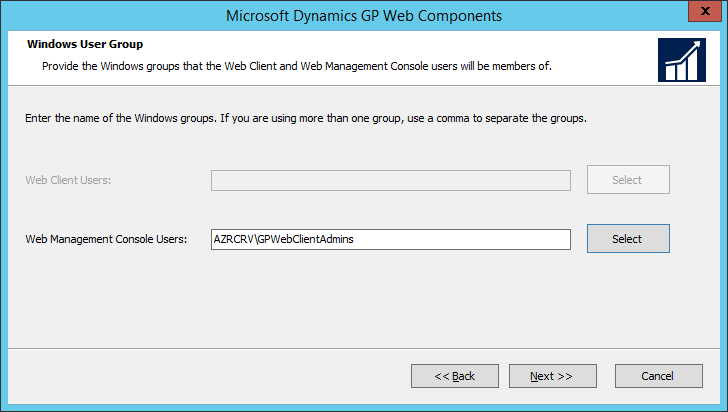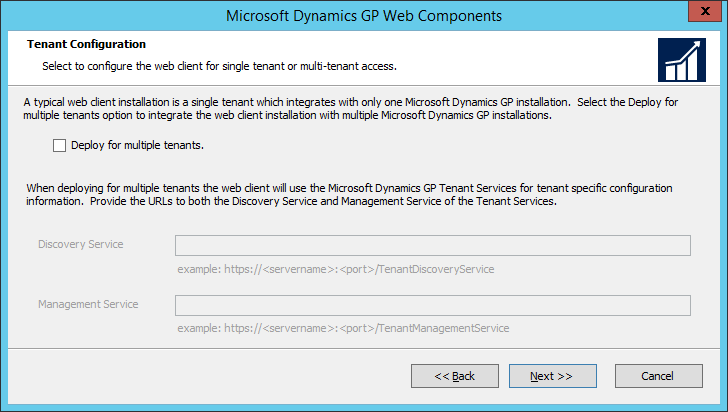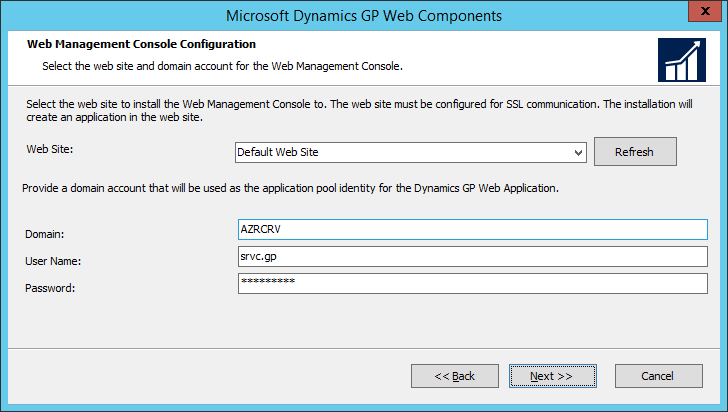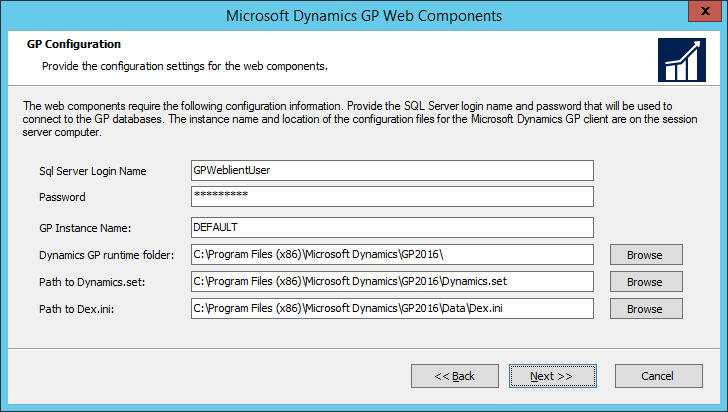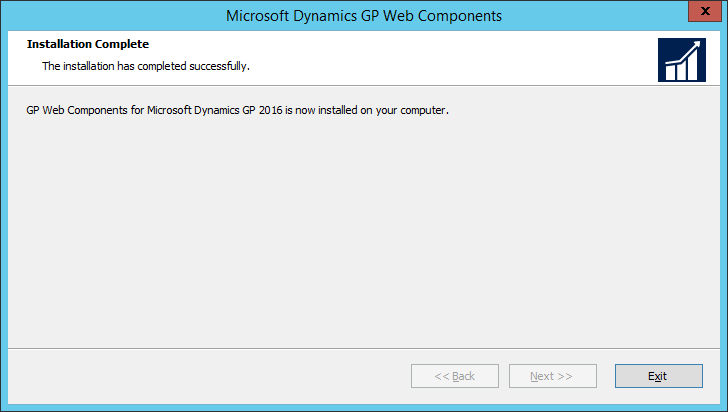With the release of Microsoft Dynamics GP 2016 R2 it’s time for a series of “hands on” posts where I go through the installation of all of it’s components; the index for this series can be found here.
With the release of Microsoft Dynamics GP 2016 R2 it’s time for a series of “hands on” posts where I go through the installation of all of it’s components; the index for this series can be found here.
Service Based Architecture (SBA) is a feature introduced in Microsoft Dynamics GP 2015 RTM which provides a REST web service which exposes Dynamics GP business logic as service operations.
The installation is a three part process, the previous post in this seriescovered adding the SBA feature to the desktop client on the web server, this post will cover the installation of the SBA web components and the next will cover the configuration.
To install the SBA Web Components on the web server, launch the Dynamics GP setup utility and, under Additional Products, click on Web Components:
Accept the terms of the License Agreement and click Next:
I am planning to only install the web components required for SBA in this post, so have selected Custom:
Mark Web Client as not installed, check and confirm the Install Location and click Next:
Enter the Server Name (this is the full SQL Server Instance Name of the server which is to hold the database) and Database Name (if you already have the web client installed you could, and probably should, use the same database) for the Web Components Database and select an authentication method.
If using SQL Authentication enter the Login ID and Password.
Click Next:
SBA is maintained via the Web Management Console so the AD Group which has access needs to be specified in the Web Management Console Users field.
Click Next:
I am not doing a multi-tenant installation so have left this stage unchanged and clicked Next:
A Web Site for the Web Management Console needs to be selected.
Then enter the domain account which will be used as the application pool identity for the Dynamics GP Web Application. Enter a Domain, User Name and Password and click Next:
The web components need to connect to the databases using a SQL server login. To do this, supply a SQL Server Login Name and Password and click Next:
Re-Enter the password entered on the previous stage and click OK:
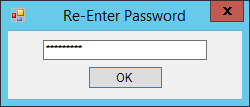
There are a few details required for the configuration of the GP Service.
First, verify you are happy to install using the 443 port; this is the only web type service installed on this server, so I have accepted this default.
Select an SSL certificate and enter the domain account used for the service account; this needs the Domain, User Name and Password.
Click Next:
The Dexterity Service Control requires the same settings as the GP Service configured in the last stage, except the default port is 48655:
Click Install to begin the installation:
Once the installation is complete, click Exit:
Click to show/hide the Hands On With Microsoft Dynamics GP 2016 R2 Series Index
What should we write about next?
If there is a topic which fits the typical ones of this site, which you would like to see me write about, please use the form, below, to submit your idea.