 With the release of Microsoft Dynamics GP 2016 R2 it’s time for a series of “hands on” posts where I go through the installation of all of it’s components; the index for this series can be found here.
With the release of Microsoft Dynamics GP 2016 R2 it’s time for a series of “hands on” posts where I go through the installation of all of it’s components; the index for this series can be found here.
The OData Service for Microsoft Dyamics GP allows connections to be made to the Dynamics GP databases in order to run reports. To install the service, launch the Microsoft Dynamics GP setup utility and click on GP OData Service under Additional Products:
Accept the terms of the License Agreement and click Next:
Complete the SQL Connection Information by supplying the Server Name (this is the full Instance Name) and the Dynamics GP System Database name.
Select the authentication method to be used during the installation. I am using Windows Authentication as I know my user is a SQL Server Admininstrator; if you select SQL Authentication, enter the Login ID and Password and then click Next:
The OData Service needs a port and SSL certificate to be selected along with the entry of a service account.
The default port is 443 which is the standard HTML port for secured connections; I have opted to change this port to 445 as I have a website running under the default port (for the GP Web Client).
I have selected the same SSL certificate as I used for the web client.
There is a service account required for the OData Service, so enter the Domain, User Name and Password.
Click Next:
Click the Install button to begin the installation of the OData Service:
Once the installation is complete, click the Exit button:
Click to show/hide the Hands On With Microsoft Dynamics GP 2016 R2 Series Index
What should we write about next?
If there is a topic which fits the typical ones of this site, which you would like to see me write about, please use the form, below, to submit your idea.


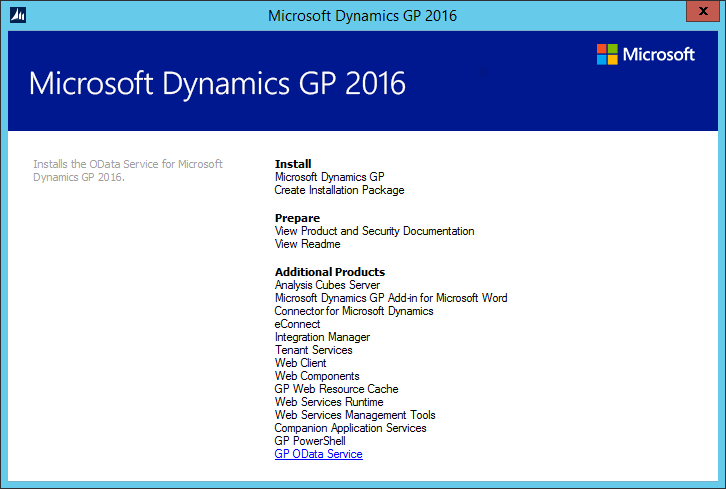
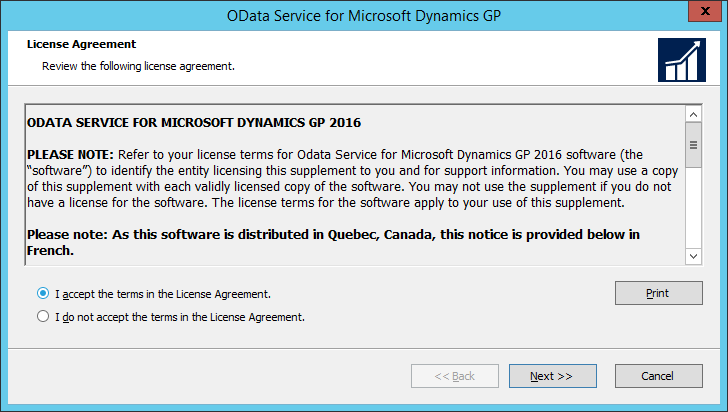
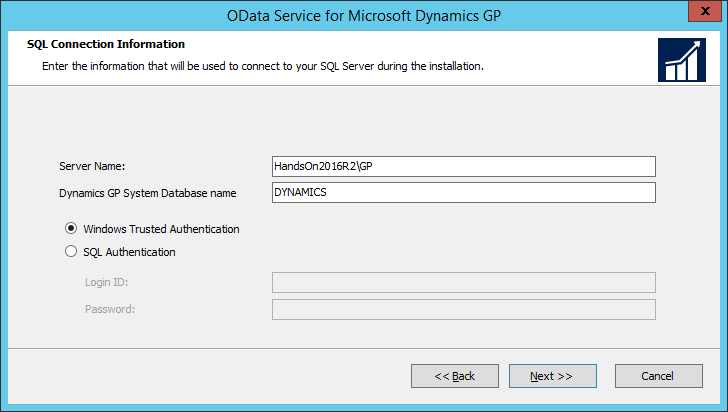
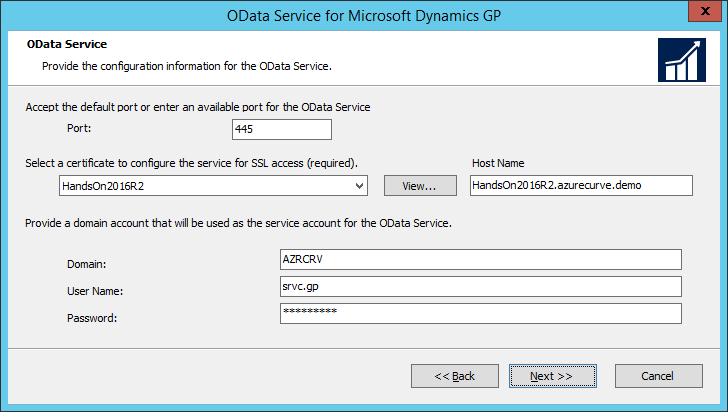
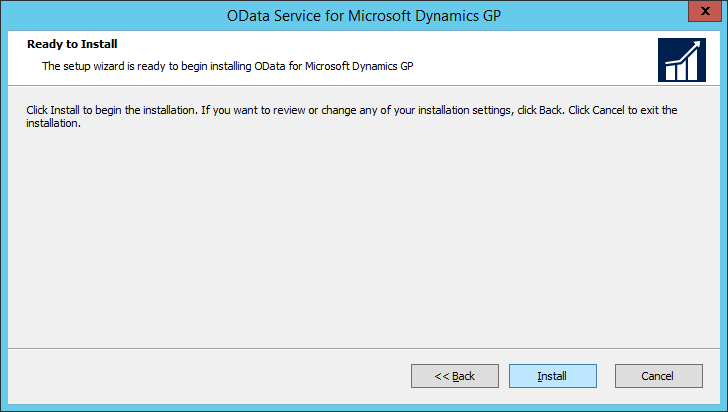
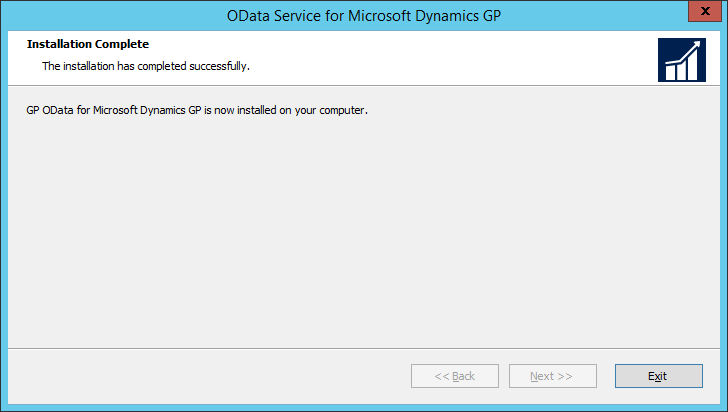



2 thoughts on “Hands On With Microsoft Dynamics GP 2016 R2: Install GP OData Service”