 With the release of Microsoft Dynamics GP 2016 R2 it’s time for a series of “hands on” posts where I go through the installation of all of it’s components; the index for this series can be found here.
With the release of Microsoft Dynamics GP 2016 R2 it’s time for a series of “hands on” posts where I go through the installation of all of it’s components; the index for this series can be found here.
Service Based Architecture (SBA) is a feature introduced in Microsoft Dynamics GP 2015 RTM which provides a REST web service which exposes Dynamics GP business logic as service operations.
The installation is a three part process, the first of which I will cover in this post, and the remainder in the next posts of this series.
The first step is to add the SBA feature to the instance of the desktop Dynamics GP client installed on the web server. To do this open the Program and Features Control Panel applet easiest way is to press Win+R and type appwiz.cpl.
Select Microsoft Dynamics GP 2016 and click on Change:
Click Add/Remove Features:
in this list of available features, set Service Based Architecture as installed and click Next:
Enter the service account details which will be used for the SBA service by completing the Domain, User Name and Password fields.
Click Next to proceed:
Click Install to begin the installation:
Once the installation is complete, click Exit:


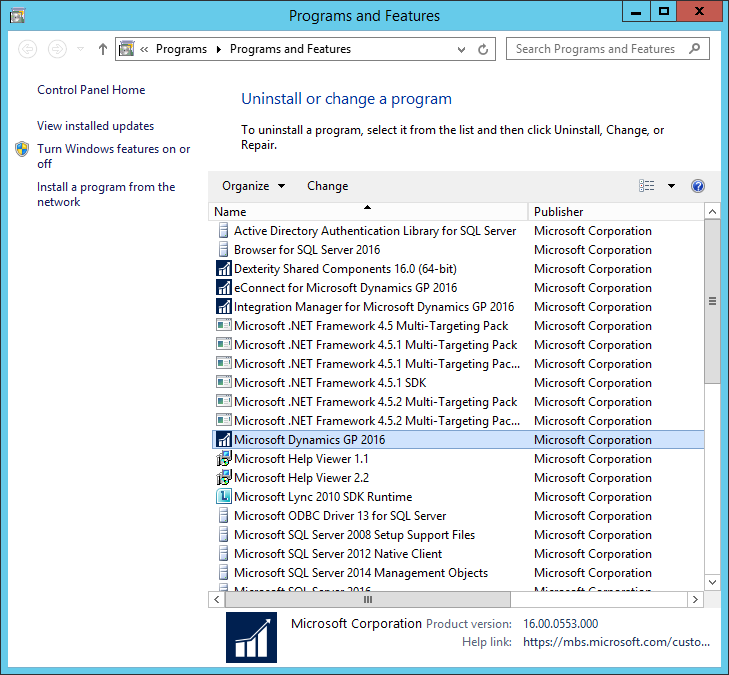
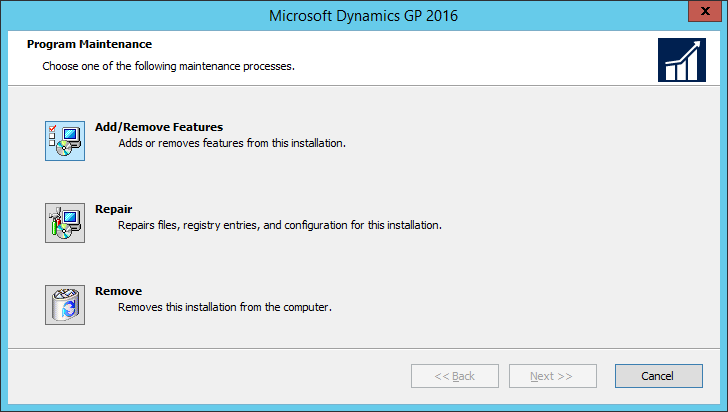
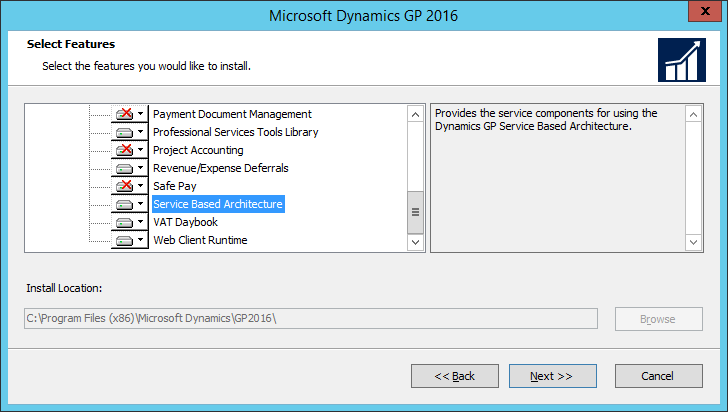
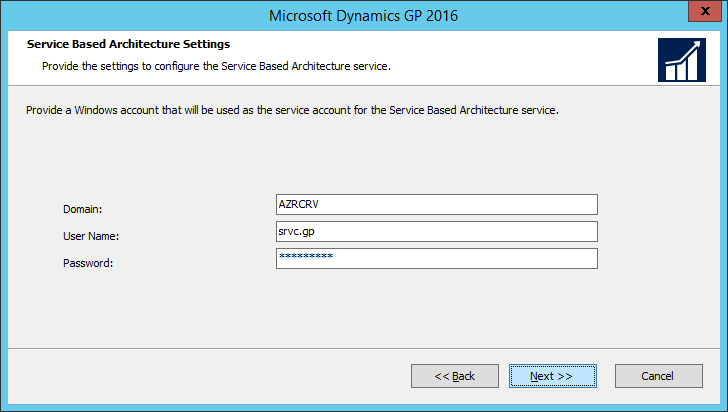
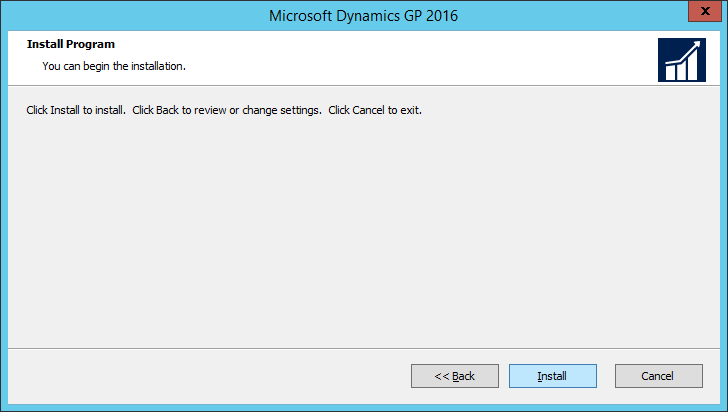
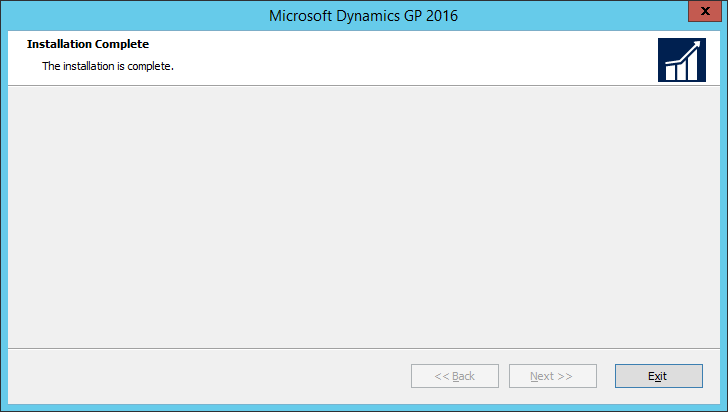



1 thought on “Hands On With Microsoft Dynamics GP 2016 R2: Add Service Based Architecture Feature”