 With the release of Microsoft Dynamics GP 2016 R2 it’s time for a series of “hands on” posts where I go through the installation of all of it’s components; the index for this series can be found here.
With the release of Microsoft Dynamics GP 2016 R2 it’s time for a series of “hands on” posts where I go through the installation of all of it’s components; the index for this series can be found here.
With the web client installed and configured, it is time to test to make sure it works correctly.
Open your preferred web browser (I am using IE11 not because I prefer it, but because it is the only one installed on my test machine.
In my case, I have received a certificate security warning as I am using a self-signed SSL certificate which has not been added to my browsers certificate store:
Enter the User Name (including Domain NETBIOS) and Password of a user account which has been added to the Domain Group for web client users configured for use during the web client installation and click Sign in:
If you’re using a web client only user, change the Authentication drop down, otherwise enter your User ID and Password.
Click Next:
If you have access to more than one company, you will need to select a Company from the dropdown list and click Next:
Once logged in, I got the sample company warning to which I clickedOK and was then able to use the web client:
Not having to mess around with Silverlight is good; the new HTML 5 web client (introduced in 2015 R2) is generally a lot better than the old Silverlight one; with the added bonus of being cross browser compatible.
As a side note, if you have the sample company installed and don’t want to see the warning message, you can disable it.
Click to show/hide the Hands On With Microsoft Dynamics GP 2016 R2 Series Index
What should we write about next?
If there is a topic which fits the typical ones of this site, which you would like to see me write about, please use the form, below, to submit your idea.


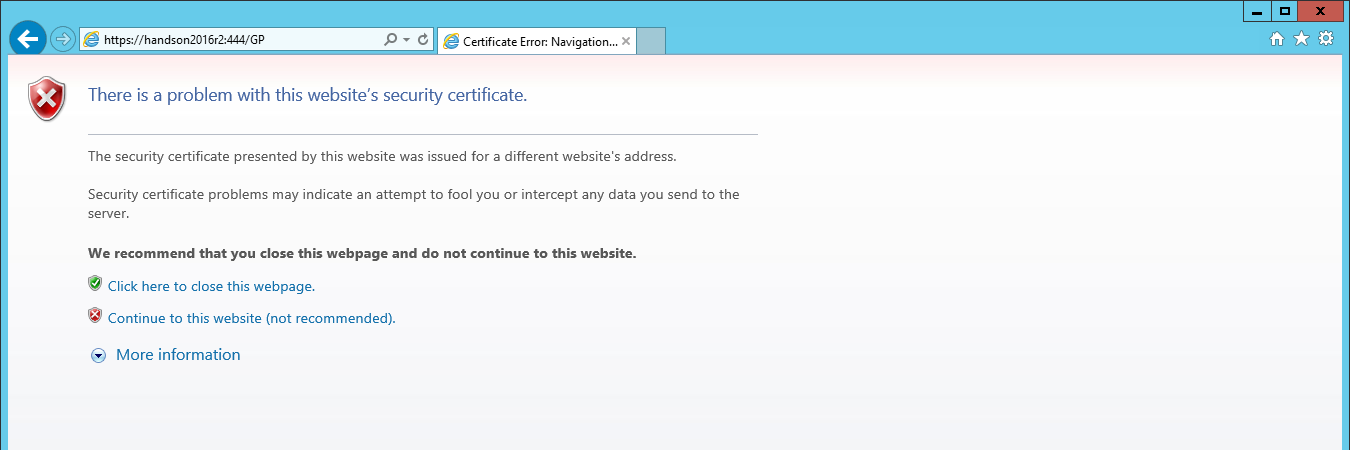
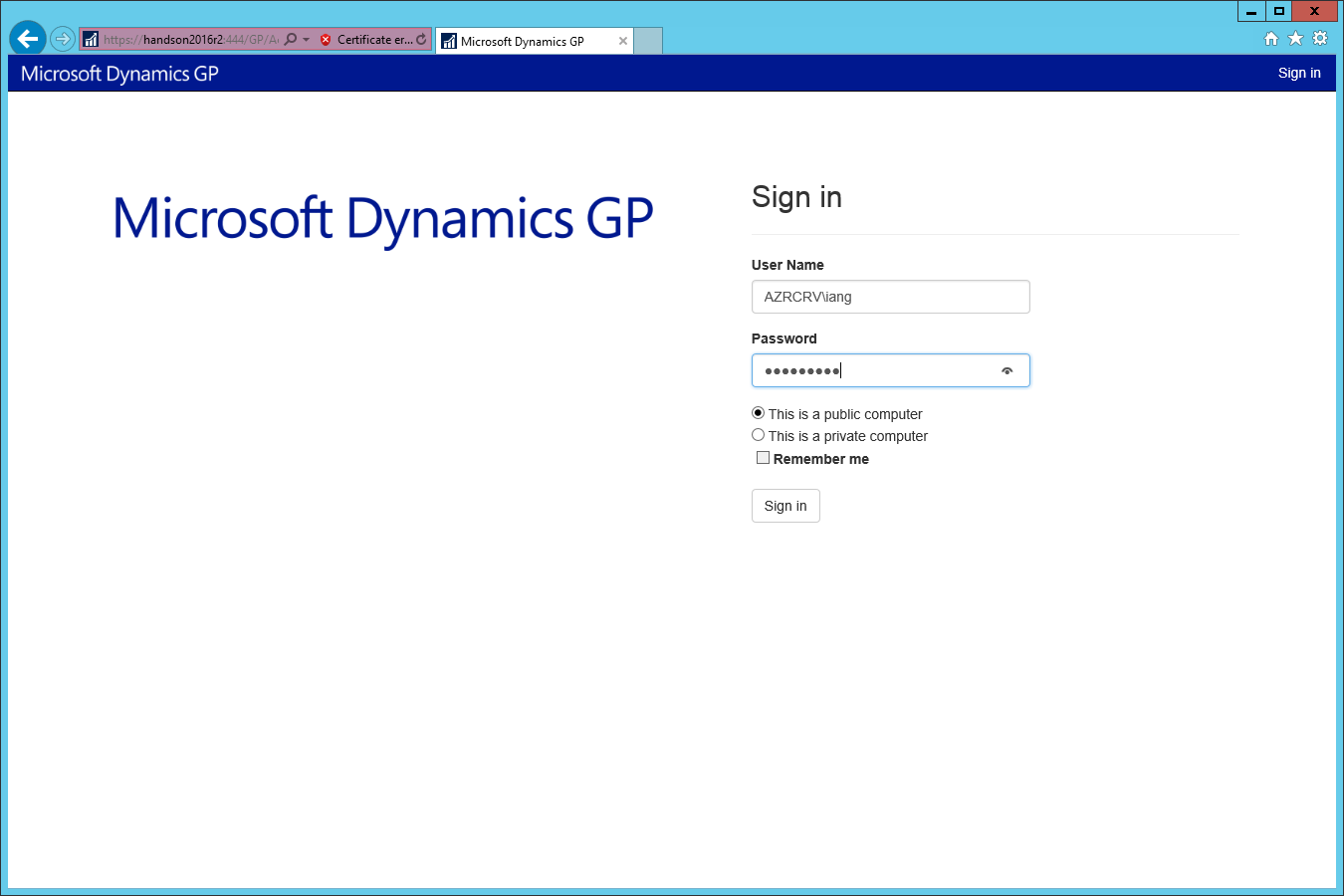
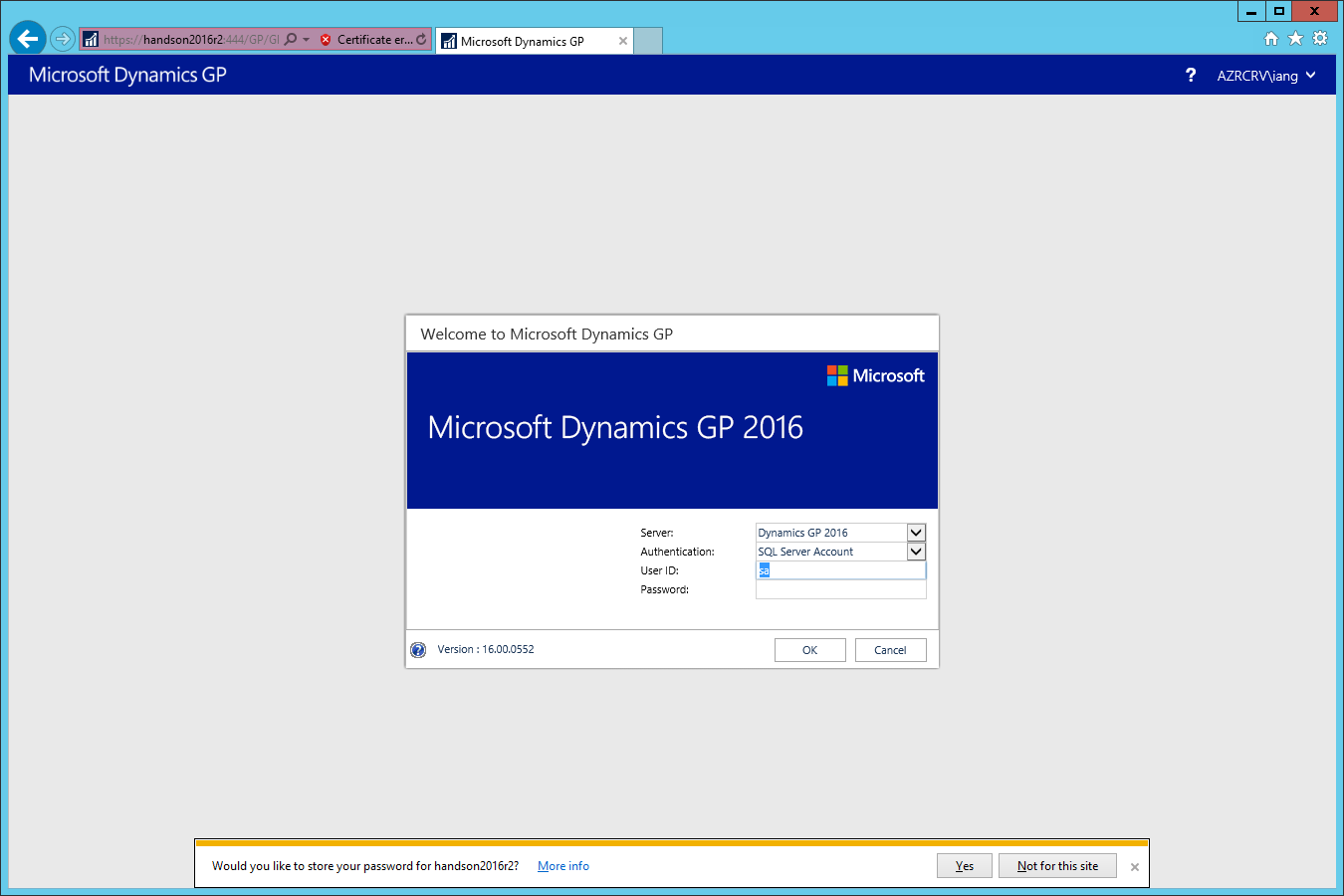
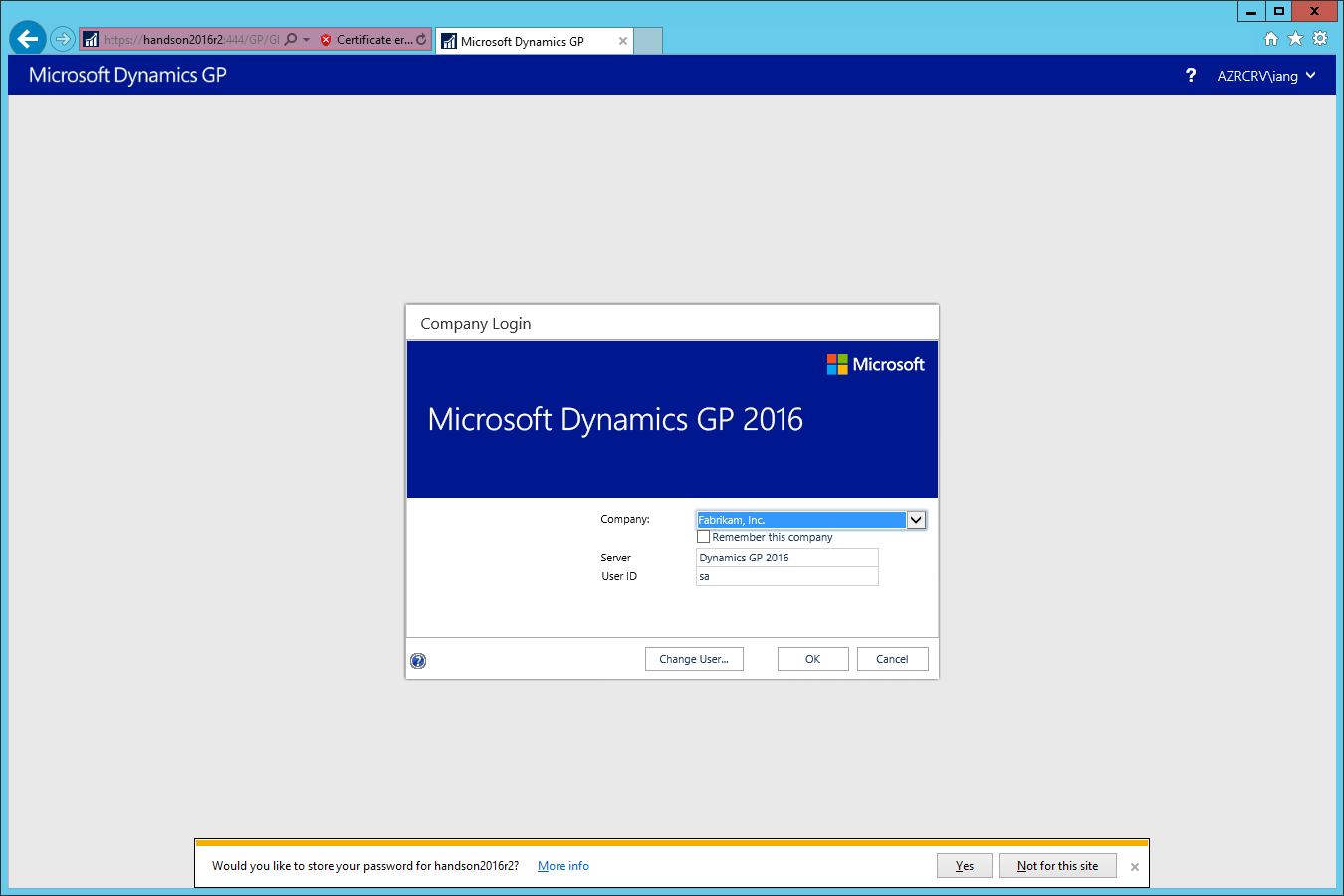
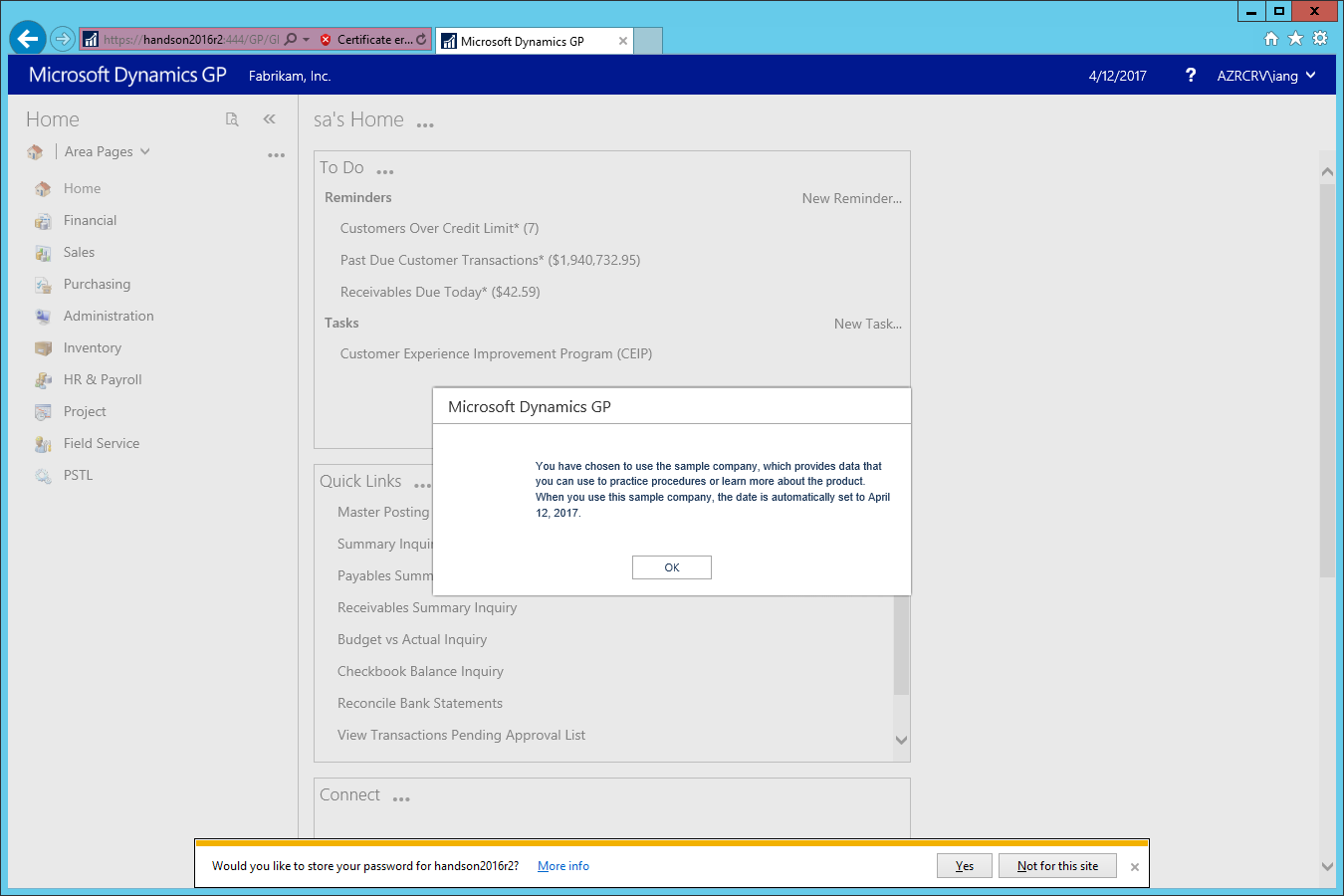



I’ve followed all the instructions for SQL Server 2016 through to here, when I access the site I get a blue “Service” banner with a warning “Endpoint not found” below it.
I’ve gone through the process 4 times now, and get hung up on this each time. I’m using a wildcard cert, but ONLY apply it to the last port 444 instance during setup.
Any ideas why I might be getting this? Thanks for the great tutorials!
Hi Michael,
Have you confirmed that the services are running and that there are no errors in the Windows Event Viewer on any of the machines involved?
Ian
Services all look good. I have a few DCOM errors but everything else is looking ok. App pools are started. IIS looks fine too. GP runs ok from my initial tests, so it’s just the web component.
DCOM errors look like this:
The application-specific permission settings do not grant Local Activation permission for the COM Server application with CLSID {D63B10C5-BB46-4990-A94F-E40B9D520160}
and APPID
{9CA88EE3-ACB7-47C8-AFC4-AB702511C276}
to the user {domain}\{user} SID (S-1-5-21-2503123786-1423053484-619856399-1113) from address LocalHost (Using LRPC) running in the application container Unavailable SID (Unavailable). This security permission can be modified using the Component Services administrative tool.
I can’t edit permissions without further registry modification so I’m trying to avoid that. It’s Server 2016 Datacenter with SQL 2016 Standard. New domain with nothing modified, simple as I can get it! 🙂
Thanks for the help, it’s very much appreciated!
I removed SQL Reporting (port 443) and it let me get to the login screen, had it set to 444 for Web Client. Won’t pass auth but making progress, so I’m doing a reinstall from scratch without native reporting. I think I just had a conflict there for some reason. Will add that after it’s working, and see if it breaks again!