 With the release of Microsoft Dynamics GP 2016 R2 it’s time for a series of “hands on” posts where I go through the installation of all of it’s components; the index for this series can be found here.
With the release of Microsoft Dynamics GP 2016 R2 it’s time for a series of “hands on” posts where I go through the installation of all of it’s components; the index for this series can be found here.
In the last post, I deployed the system database; now we can deploy the sample company.
To do this, launch GP Utilities and log in using the sa account:
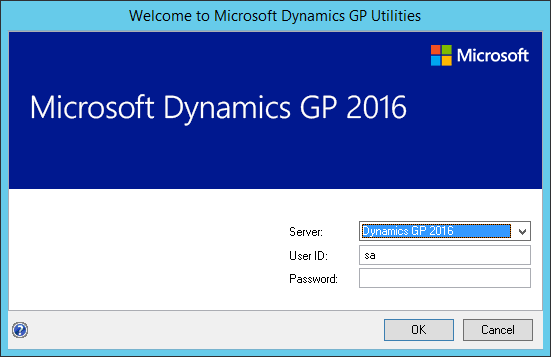
On the Welcome step click Next:
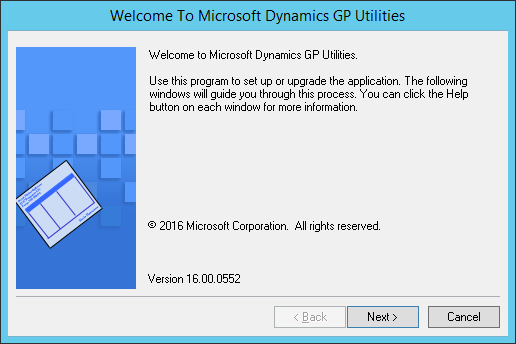
The companies will need to be checked to make sure they are at the correct version. Click Next to perform this check:
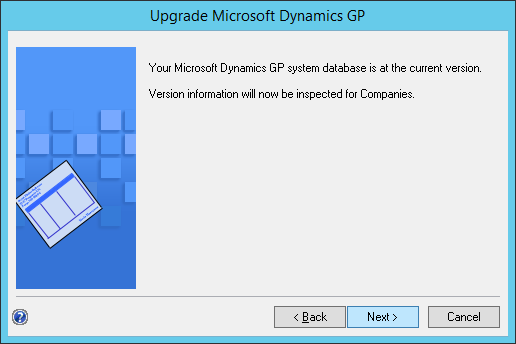
On the Additional Tasks step, select Add sample company data and click Process:
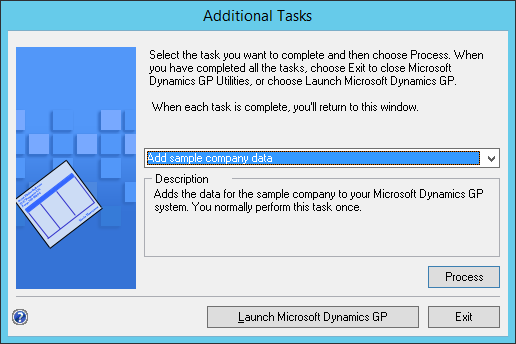
On the Database Setup step, enter the ,em>Sample company database name; this will default to TWO, but can be changed.
GP Utilities does not remember the default data and log file locations for SQL Server, so you will need to amend both of the Location fields.
Click Next when done:
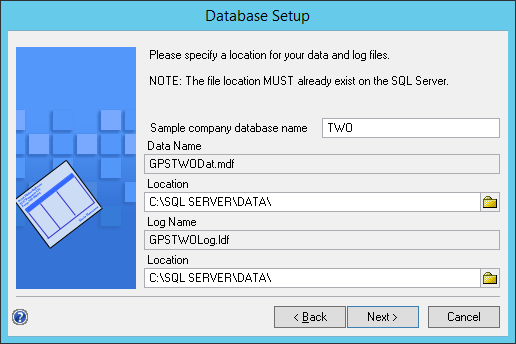
Decide if you want to install the sample users and click Next:
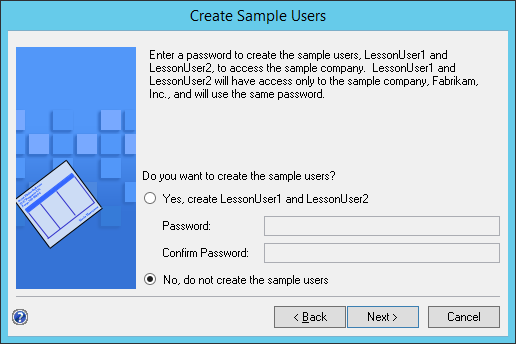
Confirm your selections and click Finish to begin the deployment of the sample company database:
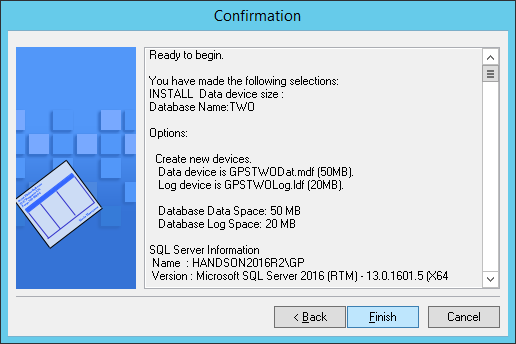
I have opted not to deploy the Business Intelligence components and just clicked Next:
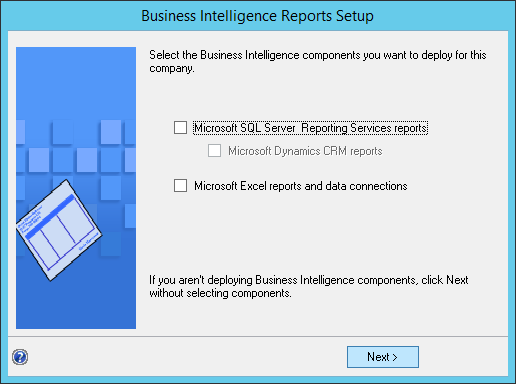
Either click Launch Microsoft Dynamics GP or Exit, or you could choose to create a company:
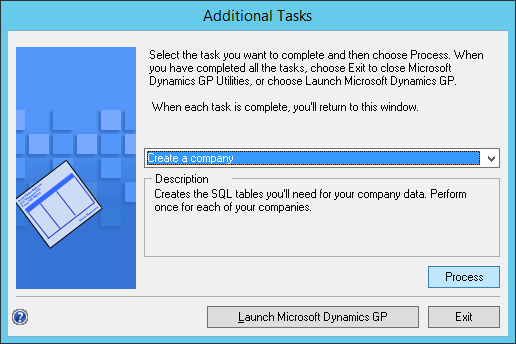
Click to show/hide the Hands On With Microsoft Dynamics GP 2016 R2 Series Index
What should we write about next?
If there is a topic which fits the typical ones of this site, which you would like to see me write about, please use the form, below, to submit your idea.




