 With the release of Microsoft Dynamics GP 2016 R2 it’s time for a series of “hands on” posts where I go through the installation of all of it’s components; the index for this series can be found here.
With the release of Microsoft Dynamics GP 2016 R2 it’s time for a series of “hands on” posts where I go through the installation of all of it’s components; the index for this series can be found here.
In the last post, I installed the web services; in this post, I’ll cover the configuration.
If, when you installed the web services, you left the Run Configuration Wizard checkbox marked, the Configuration Wizard will have started automatically. if you didn’t do this, the launch the Configuration Wizard from the Start menu.
On the Welcome screen, click Next:
Review the Connection Information and click Next:
A System Setup check will be performed to ensure that each company has a Functional Currency. If you have two green checks then you’re good to go; if like me you get a red cross then this needs to be reviewed before proceeding.
In my case, I have the Fabrikam Sample company deployed as well as a new company created; this new company has not been configured. This will not stop me deploying the web services, as I will only be deploying them for Fabrikam.
If you have a lot of companies, it can be difficult to identify which company does not have a functional currency (most often I see this with new test companies which have been created, but not configured or overwritten with a copy of a live database). I have previously written a script which runs through all companies and returns the Functional Currency.
If you’re happy with the results of the check, click Next:
Select the companies which should have the web services deployed and then click Next:
Verify the List of companies to be processed, on the Summary step, and then click Next:
On the confirmation dialog click Yes to begin the installation:
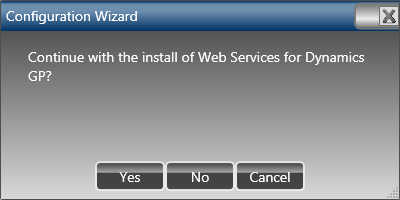
If the deployment appears to hang without progressing for a long time, you might be encountering the Port 35 problem; if so, make sure this port is closed on the firewall. If this is the cause of the problem, the deployment will resume and continue without further problems.
Once the deployment of the web services for the is complete, click Complete:
When prompted, click Yes to restart the Windows Service hosting the Web Services for Microsoft Dynamics GP:
![Configuration Wizard: Would you like to restart the Windows Service hosting the Web Services for Microsoft Dynamics GP? [Please check the status of the Service Host after the restart.] Configuration Wizard: Would you like to restart the Windows Service hosting the Web Services for Microsoft Dynamics GP? [Please check the status of the Service Host after the restart.]](https://static.azurecurve.co.uk/images/posts/2016/12/HandsOnGP2016R2_ConfigureWebServices/HandsOnGP2016R2_ConfigureWebServices_8.png)
Click to show/hide the Hands On With Microsoft Dynamics GP 2016 R2 Series Index
What should we write about next?
If there is a topic which fits the typical ones of this site, which you would like to see me write about, please use the form, below, to submit your idea.


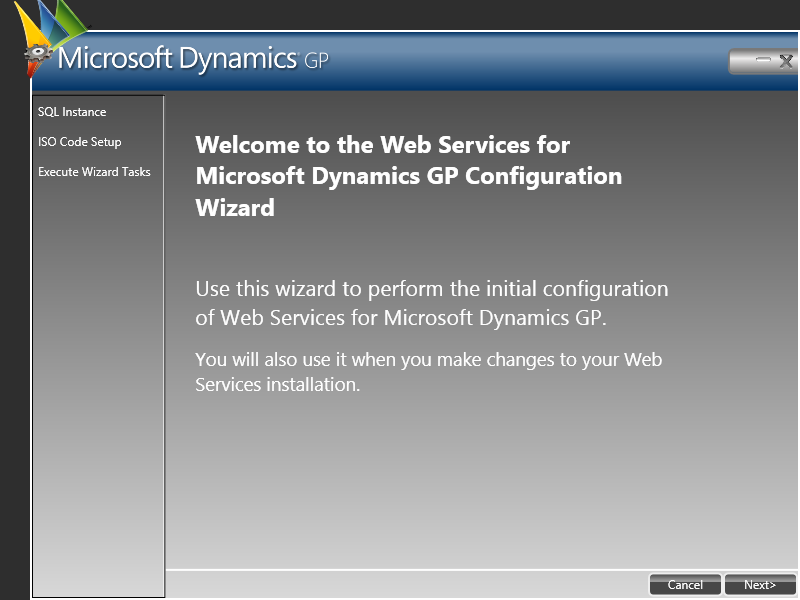
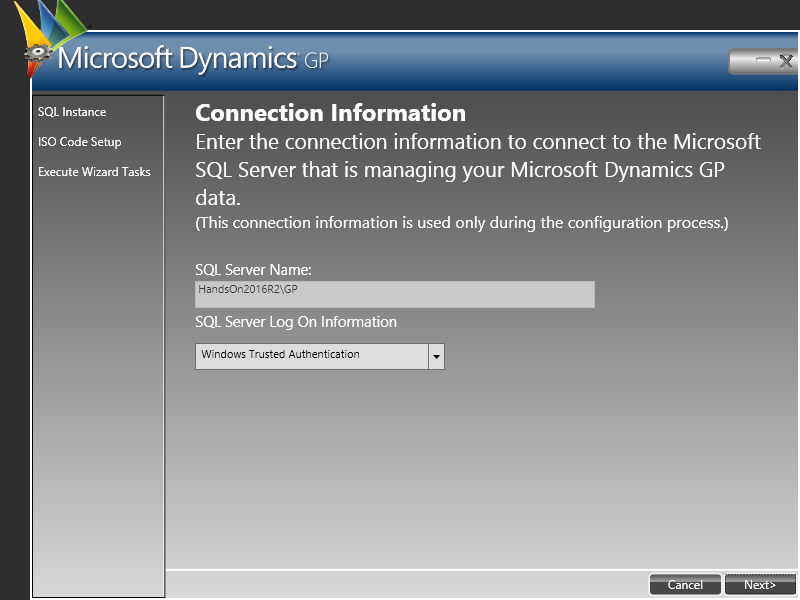
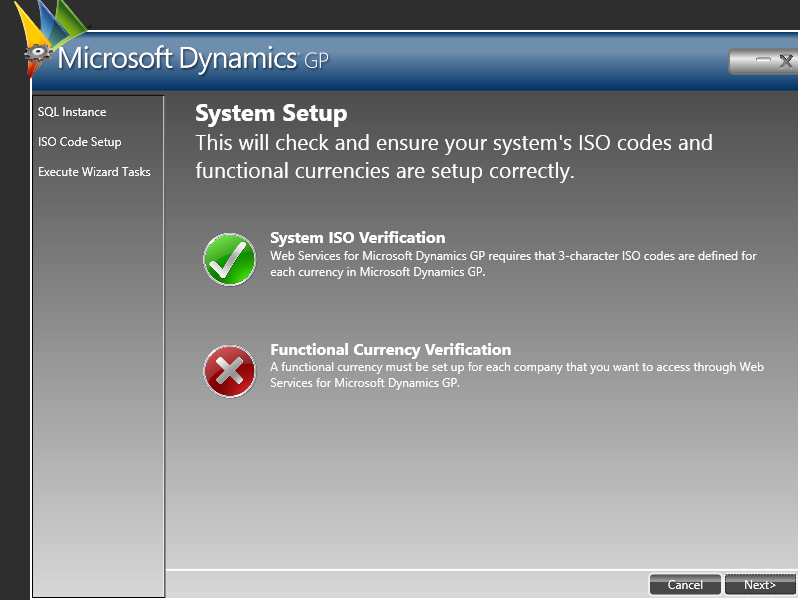
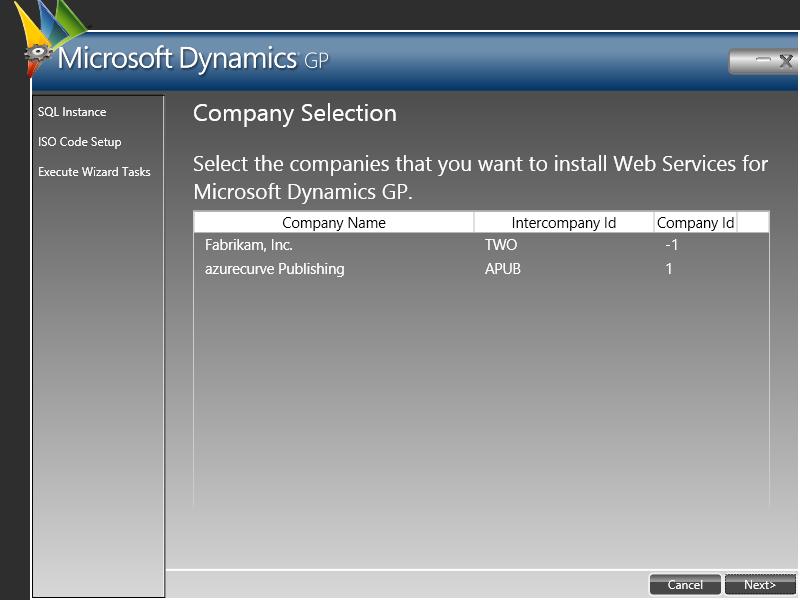
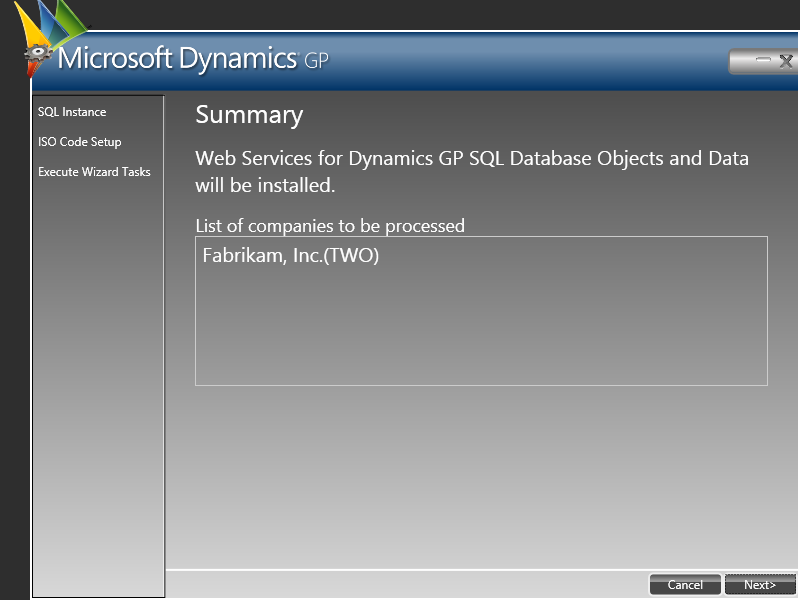
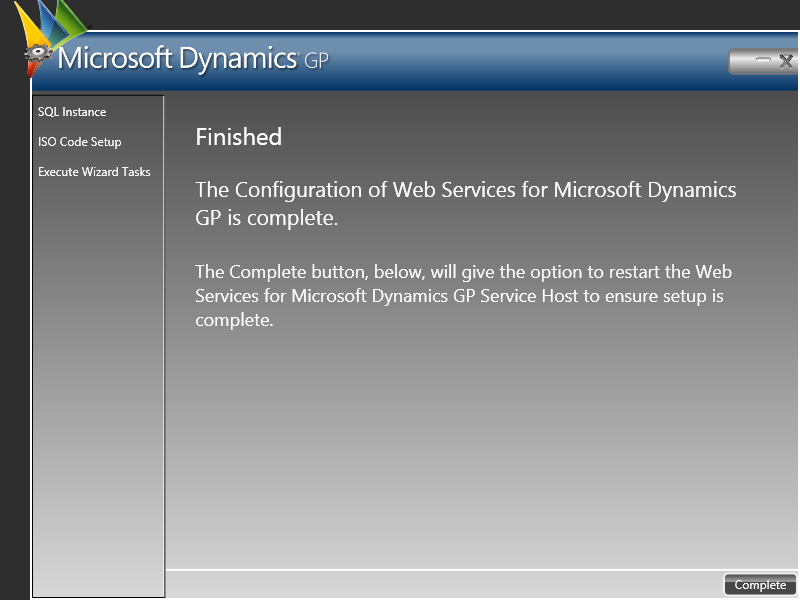



4 thoughts on “Hands On With Microsoft Dynamics GP 2016 R2: Configure Web Services”