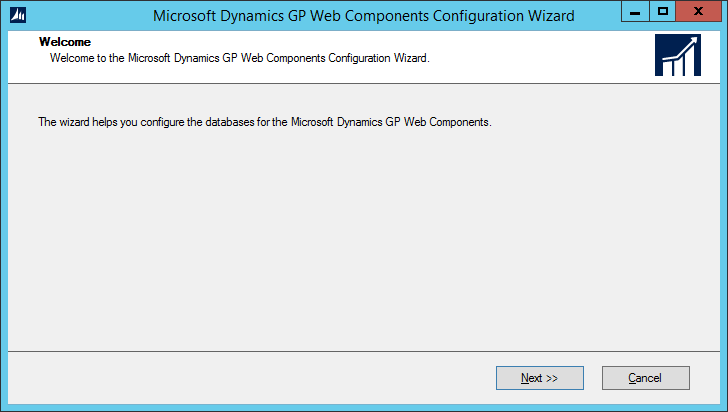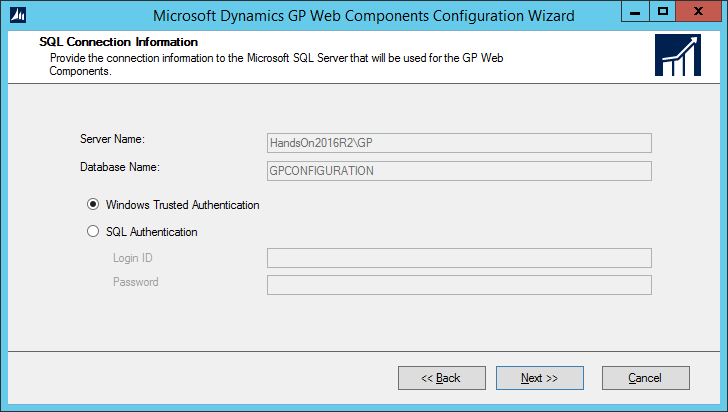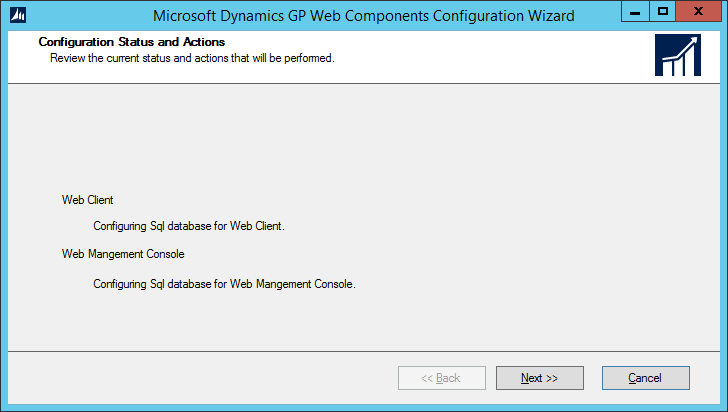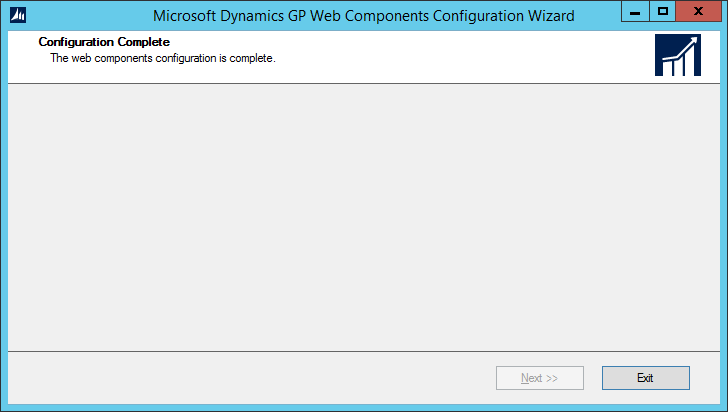With the release of Microsoft Dynamics GP 2016 R2 it’s time for a series of “hands on” posts where I go through the installation of all of it’s components; the index for this series can be found here.
With the release of Microsoft Dynamics GP 2016 R2 it’s time for a series of “hands on” posts where I go through the installation of all of it’s components; the index for this series can be found here.
Once the Web Client install has been completed, there are two pop-ups which appear.
The first of these is the Microsoft Dynamics GP Web Components Configuration Wizard. Click the window to make it active and then click Next to move from the Welcome step:
The Server Name and Database Name fields cannot be changed as they are using the values configured when the web components were installed, but the authentication method can be chosen. I have opted for Windows Trusted Authentication as I know my user is a SQL Administrator.
Click Next to proceed:
To begin the configuration, click Next:
Once the configuration is complete, click Exit:
Click to show/hide the Hands On With Microsoft Dynamics GP 2016 R2 Series Index
What should we write about next?
If there is a topic which fits the typical ones of this site, which you would like to see me write about, please use the form, below, to submit your idea.