 The final additional product to install, is the Service Based Architecture. This is a relatively new addition for Dynamics GP which allows for interaction using REST based web services, rather than the more traditional SOAP based ones made available via the Web Services for Microsoft Dynamics GP.
The final additional product to install, is the Service Based Architecture. This is a relatively new addition for Dynamics GP which allows for interaction using REST based web services, rather than the more traditional SOAP based ones made available via the Web Services for Microsoft Dynamics GP.
There are two steps to installing Service Based Architecture (SBA), the first of which, install the SBA feature to the Dynamics GP client. This is the one which we will cover in this post; the next post will cover the second.
I am going to add this feature to the desktop client installation on my web server, so need to use the Programs and Features Control Panel applet. Once it is loaded, select Microsoft Dynamics GP and click Change:
Click the Add/Remove Features button:
Scroll down and set Service Based Architecture to Run from My Computer and then click Next
SBA runs under a Windows account, so enter the Domain, User Name and Password and then click Next:
Click Install to begin the installation of the feature:
Once the installation is complete, click on Exit:
Click to show/hide the Hands On With Microsoft Dynamics GP 2016 R1 Series Index
What should we write about next?
If there is a topic which fits the typical ones of this site, which you would like to see me write about, please use the form, below, to submit your idea.


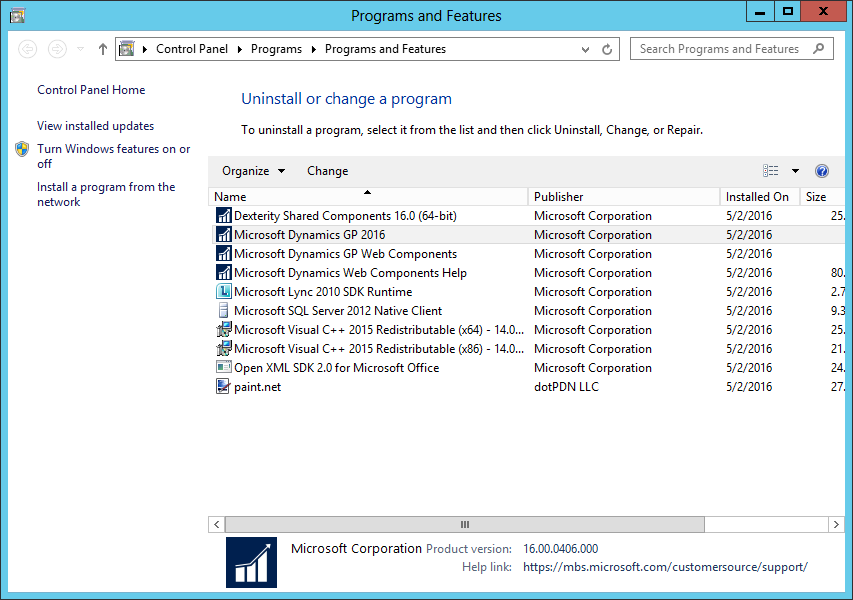
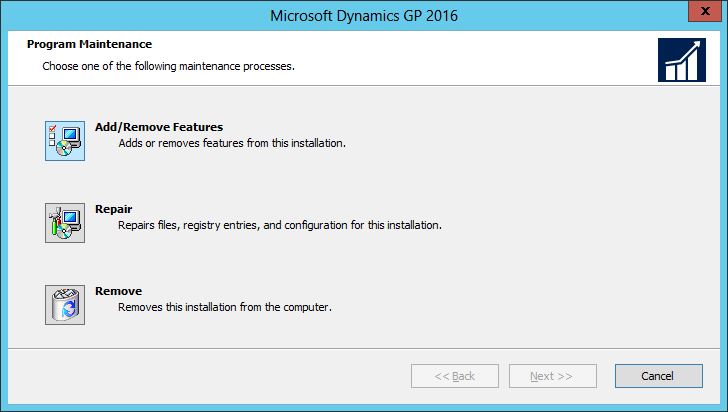
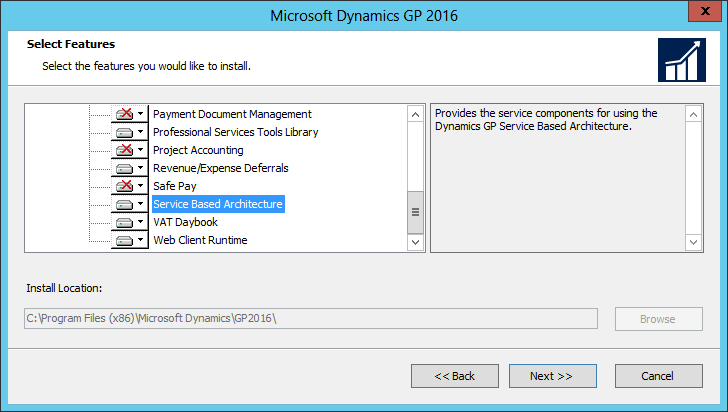
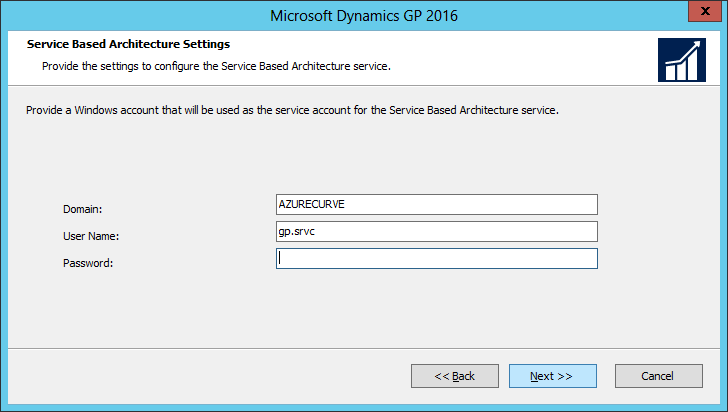
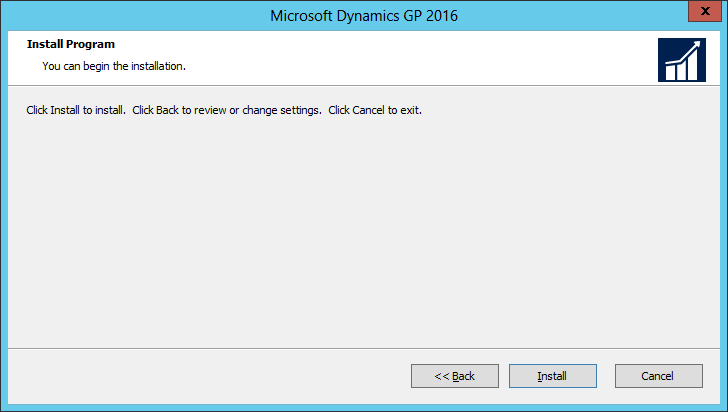
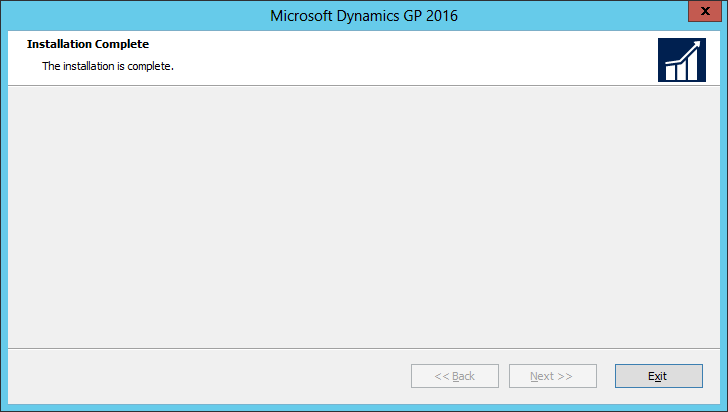



5 thoughts on “Hands On With Microsoft Dynamics GP 2016 R1: Install SBA Client Components”