 In this post, we’re going to cover the installation of the Microsoft Dynamics GP Web Client as a single-machine deployment.
In this post, we’re going to cover the installation of the Microsoft Dynamics GP Web Client as a single-machine deployment.
To install the web client, launch the setup utility from the downloaded installation media. Under Additional Products click on Web Client:
Accept the terms of the License Agreement and click Next:
On the Installation Option step, select Custom to install the web client components, but exclude the Service Based Architecture (which I’ll cover in a later post) and click Next:
Mark the Service Based Architecture as not installed, and both the Web Client amd Web Management Console as installed and click Next:
The Web Client requires a SQL database to hold the configuration information. Enter the full SQL Server name and Instance name in the Server Name and enter the Database name.
Select the authentication method for the user which will be used to create the database. I typically use SQL Authentication and use the sa account:
Two Authentication Types can be used for the web client; a Windows Account or an Organisational Account. The latter log in type is an Azure account which allows users to log in using their Office 365 account.
I have a local domain controller so have selected Windows Account:
Two Windows User Groups are needed for the web client; one for users who will access the web client and one for the Web Management Console users:
On the Tenant Configuration step, click Next:
Next we need to complete the GP Configuration; the key fields here are the ones which control how the GP client connects to the SQL Server and should be the same as the ones defined while deploying the system database.
Enter the Sql Server Login Name, Password and click Next:
Re-enter the password and click OK:
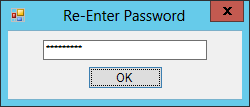
The Session Central Service needs to be configured with a port, service account and optional SSL certificate; while the certificate is officially optional, I would recommend always setting one to be used so that the web client is secured end-to-end.
The default Port is 48650 which I always allow the session central to use.
Select a certificate from the list of installed ones; I am using a self-signed SSL certificate in my demo environment, but these expire after a year so you are better with a multi-year certificate.
Finally, enter the details of the service account which will be used to run the session central service. Enter the Domain (I recommend all capitals for the domain due to issues installing earlier versions of Management Reporter when entering the domain in lower or mixed case), the User Name and Password and then click Next:
The Web Site Configuration requires you to select a site to install the web client into; I have just left this at Default Web Site.
The application pool identity requires a service account to be entered; I have used the same details as the session central service.
You can either install the Web Management Console in the same or a different website; typically I install it in the same one so mark the Use the same web site and identity for the Web Management Console checkbox.
Click Next to proceed:
As we are deploying a single-machine web client simply click Next on the Web Server Farm Configuration:
The Session Service needs to be configured in a very similar way to the session central service. The Port will default to 48651 which again I always accept.
Select the, again officially optional, SSL certificate and enter the domain account which will be used as the service account and click Next:
The Runtime Service URL will default to a port of 443; as this is the port used by the default https binding on a website, I always change the port to 48652 to avoid any possible conflict.
The SSL certificate for the Runtime Service URL is mandatory.
Once selected, click Next:
Click Install to begin the installation of the web client:
Once the install is complete, click Finish to close the setup utility:


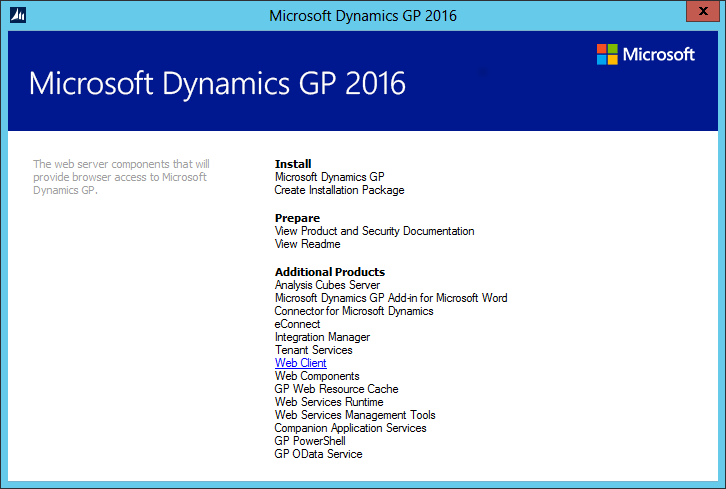
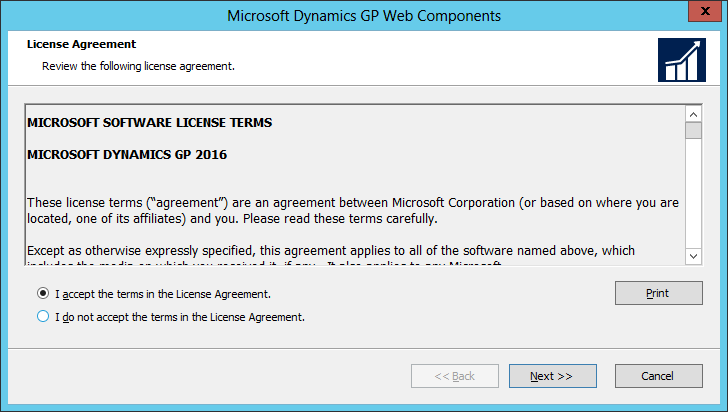
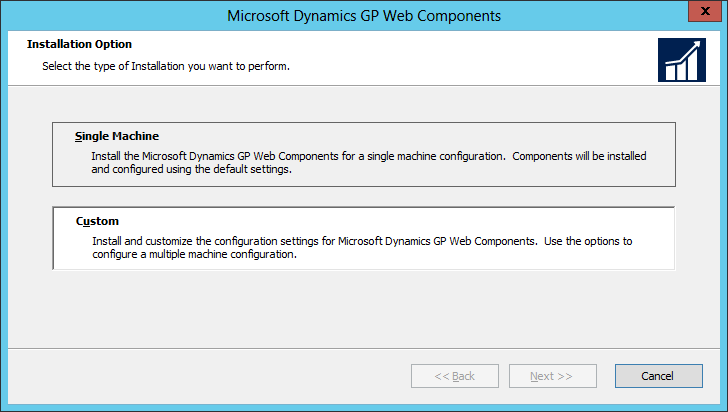
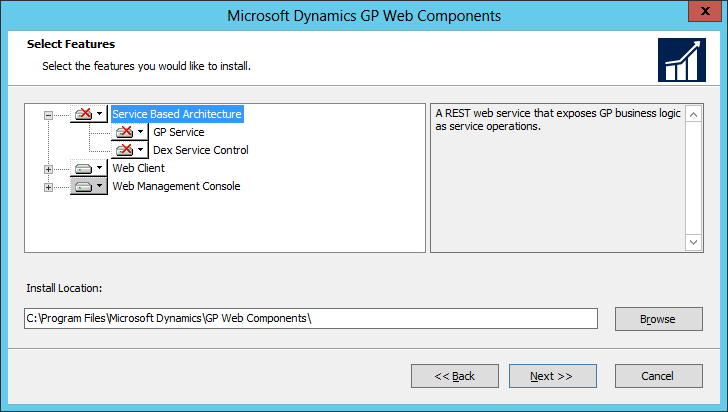
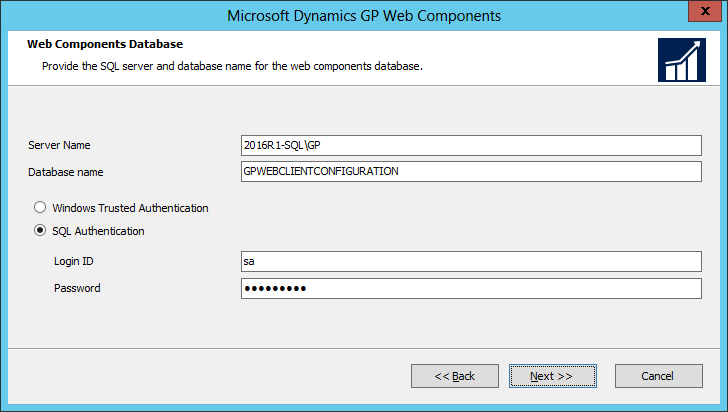
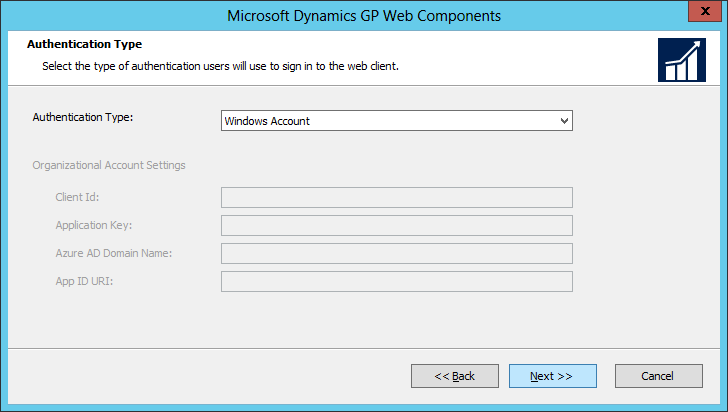
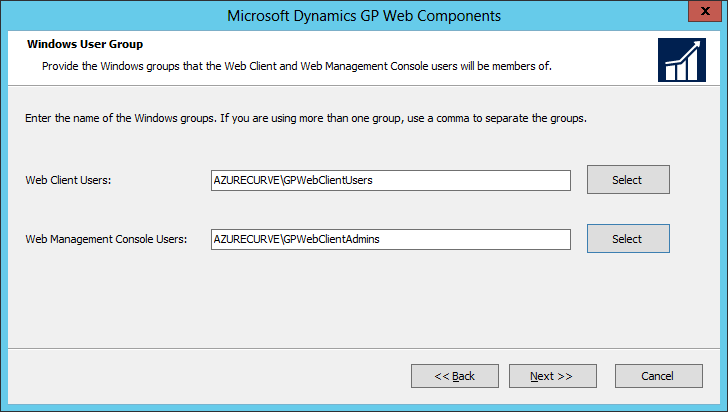
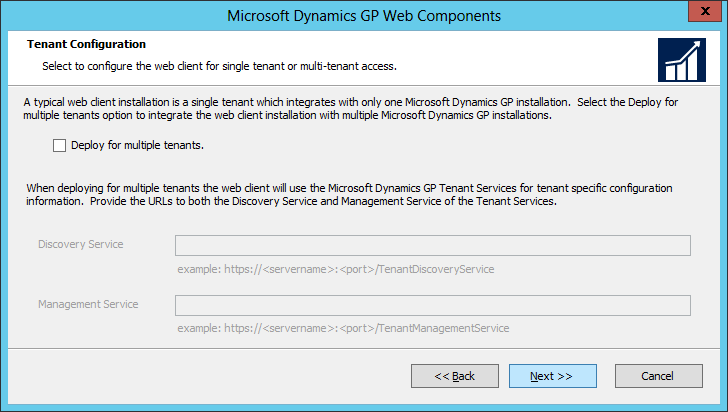
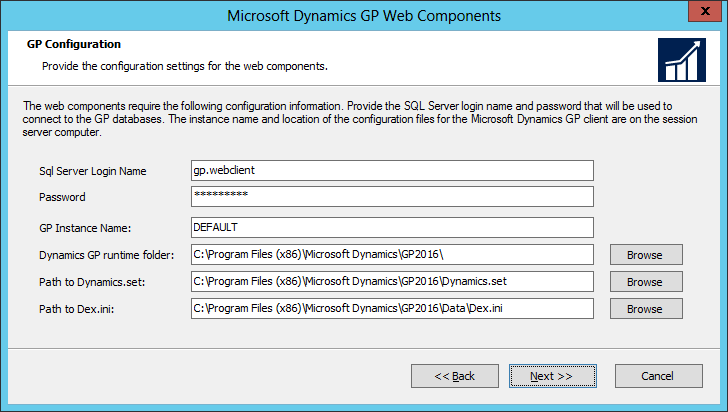
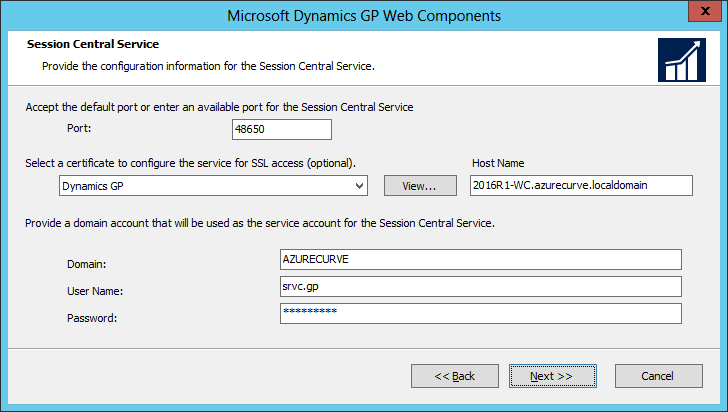
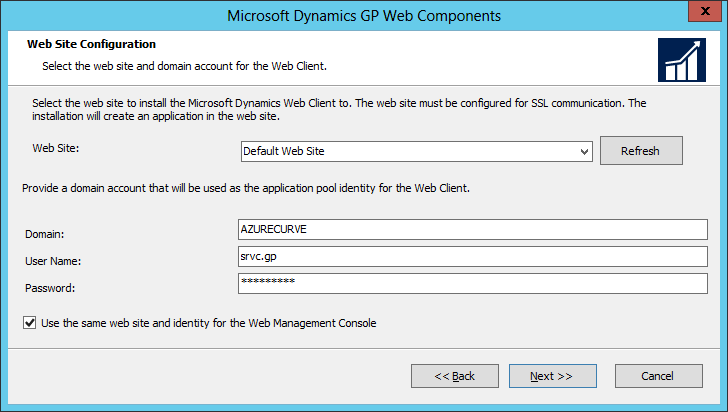
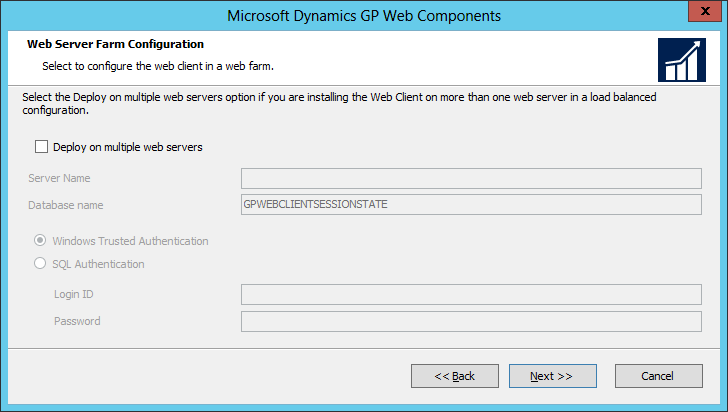
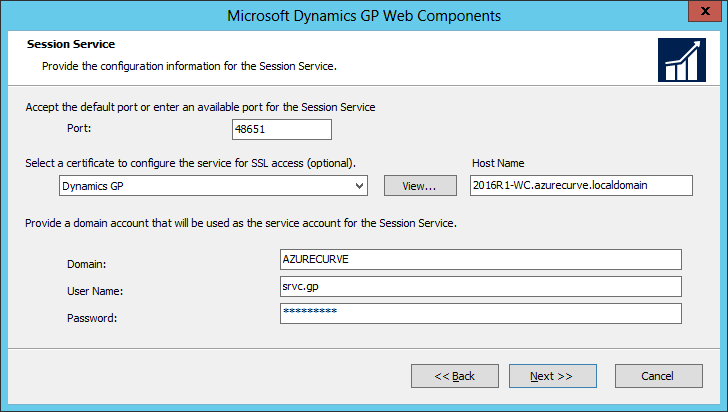
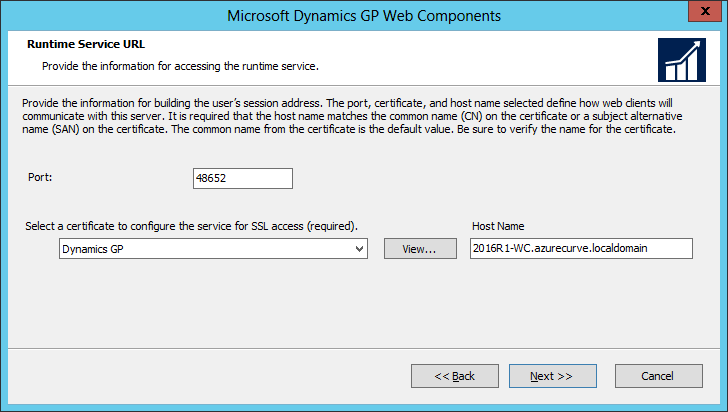
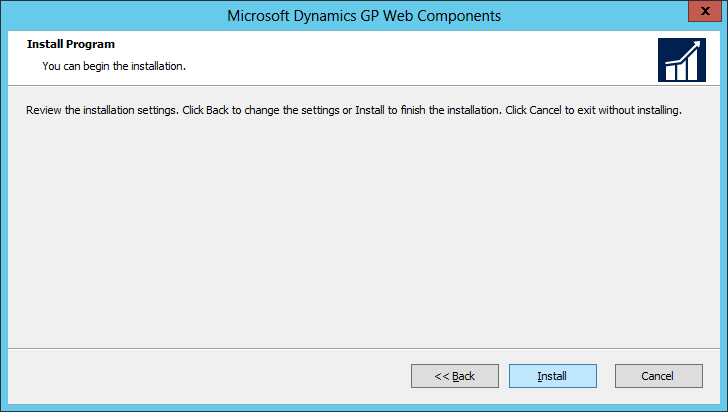



5 thoughts on “Hands On With Microsoft Dynamics GP 2016 R1: Installing the Web Client”